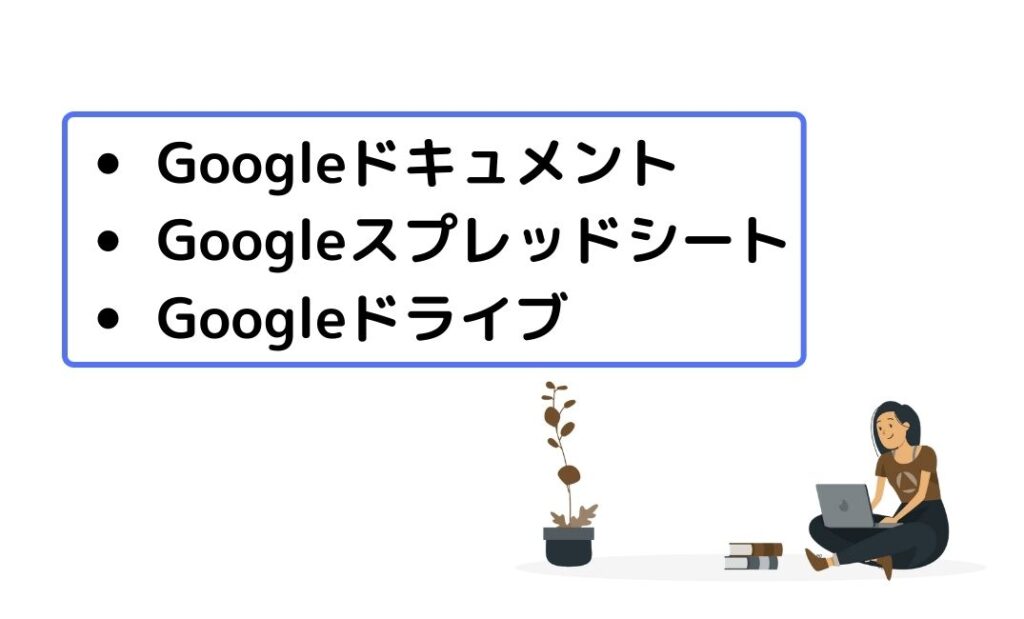
この章では、Googleツールの使い方について解説していきます。
Webライターとしてはもちろん、そのほかの仕事でも使うことが多いので、この機会に使い方を覚えていきましょう。
Googleドキュメント
これから、Googleドキュメントの基本的な使い方を紹介していきます。
基本的な使い方はWordと変わらない機能が多いですが、はじめて使用する人に向けて解説していきます。
①新規作成・削除
まずは、Googleドキュメントの新規作成・削除の方法です。
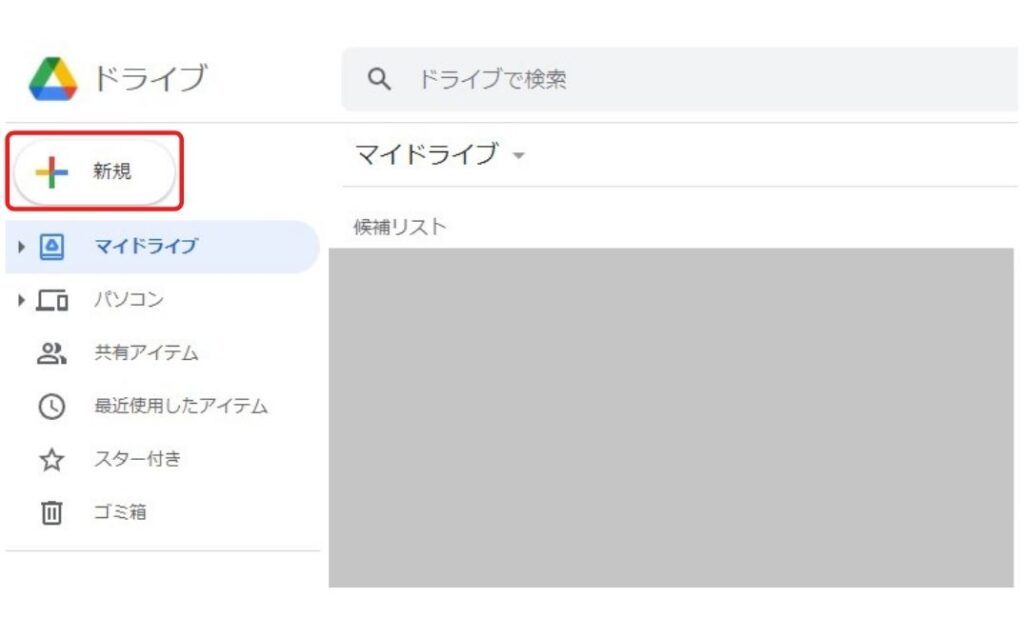
Googleドライブを開いて「+新規」をクリックします。
「フォルダ」「ファイルのアップロード」「フォルダのアップロード」「Googleドキュメント」「Googleスプレッドシート」「Googleスライド」「Googleフォーム」「その他」が表示されます。
「Googleドキュメント」の【>】にカーソルを合わせ「空白のドキュメント」を選択すると、Googleドキュメントを新規作成できます。
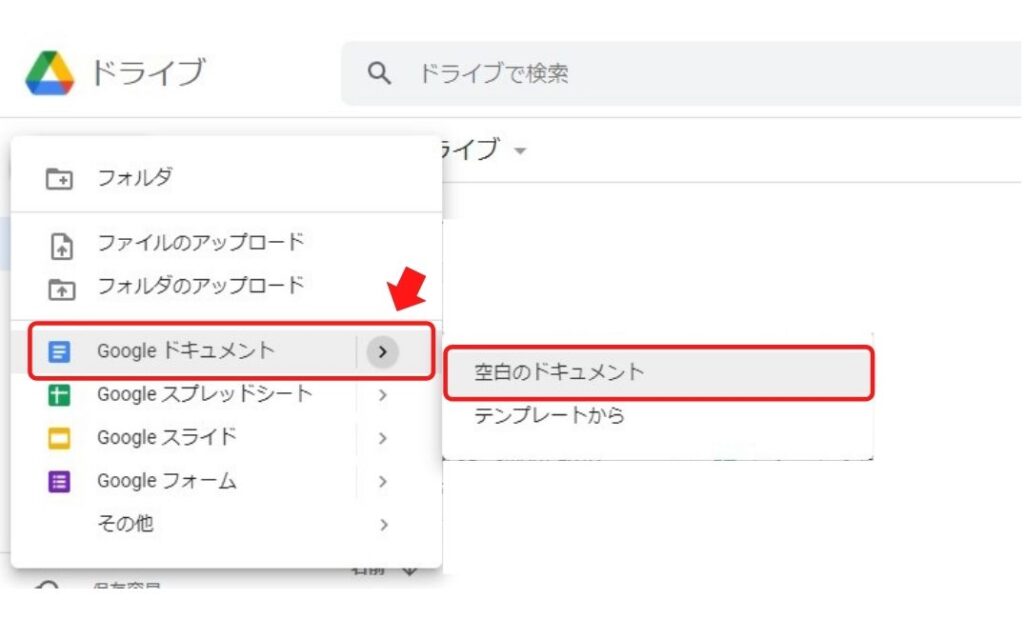
Googleドキュメントを間違えて作成したり、不要になった場合は削除することもできます。
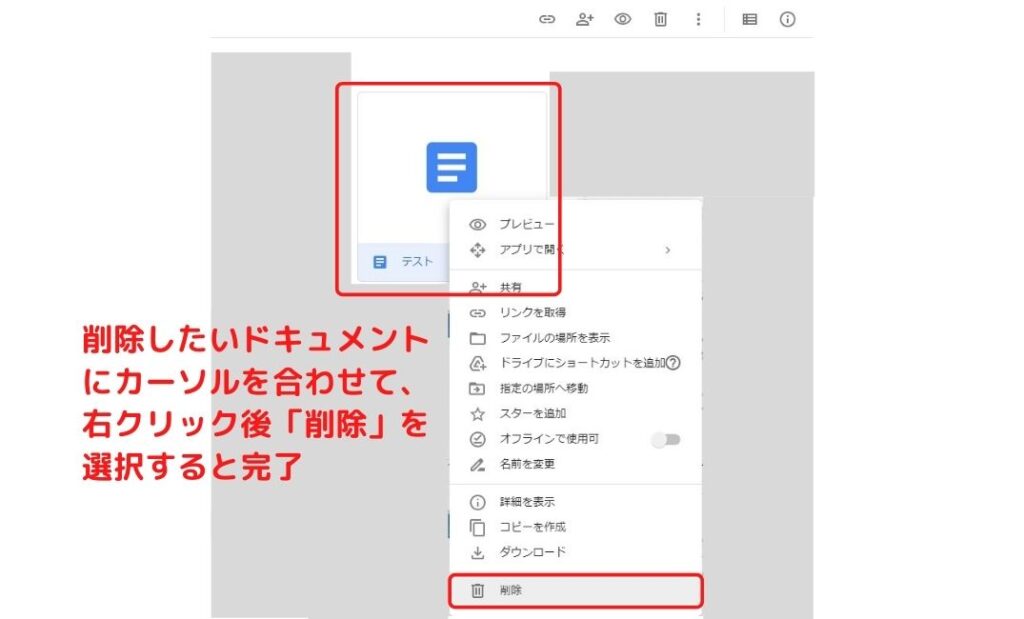
間違えて削除してしまった場合には「ゴミ箱」を選択して、復元したいドキュメントを選択することで復元可能です。
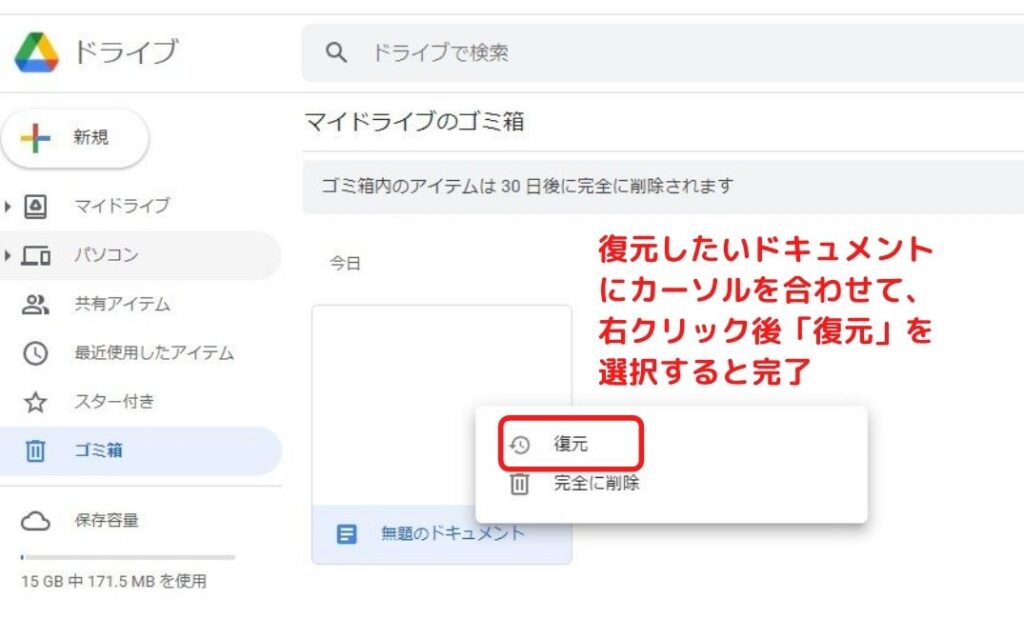
②文字装飾
Googleドキュメントでは、文章作成には欠かせない文字の装飾に関する機能も豊富です。
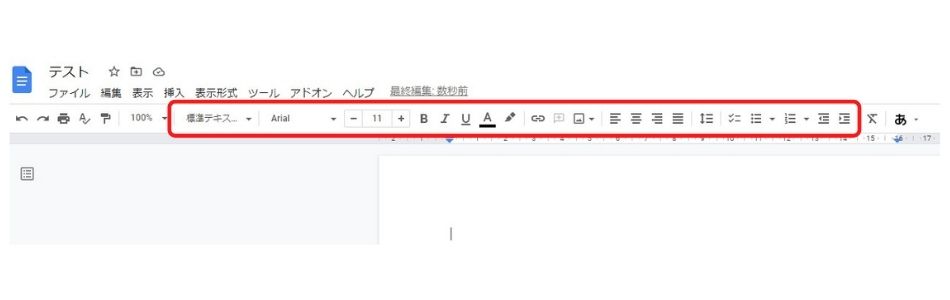
Googleドキュメントで使用できる文字の装飾は以下の通りです。
- 文字のスタイル(タイトル・見出し)
- フォントの種類
- フォントサイズ
- 太字
- 斜体
- 下線
- テキストの色
- ハイライトの色
- リンクの挿入
- 箇条書き
- 番号付きリスト
- 行間調整
Googleドキュメントの上部にあるメニューから直観的に操作できるので、簡単に文章作成も可能です。
③画像・表・グラフの挿入
画像の挿入
「挿入」>「画像」>以下の任意の挿入方法を選んでいきます。
- パソコンからアップロード
- ウェブ検索
- ドライブ
- フォト
- URL
- カメラ
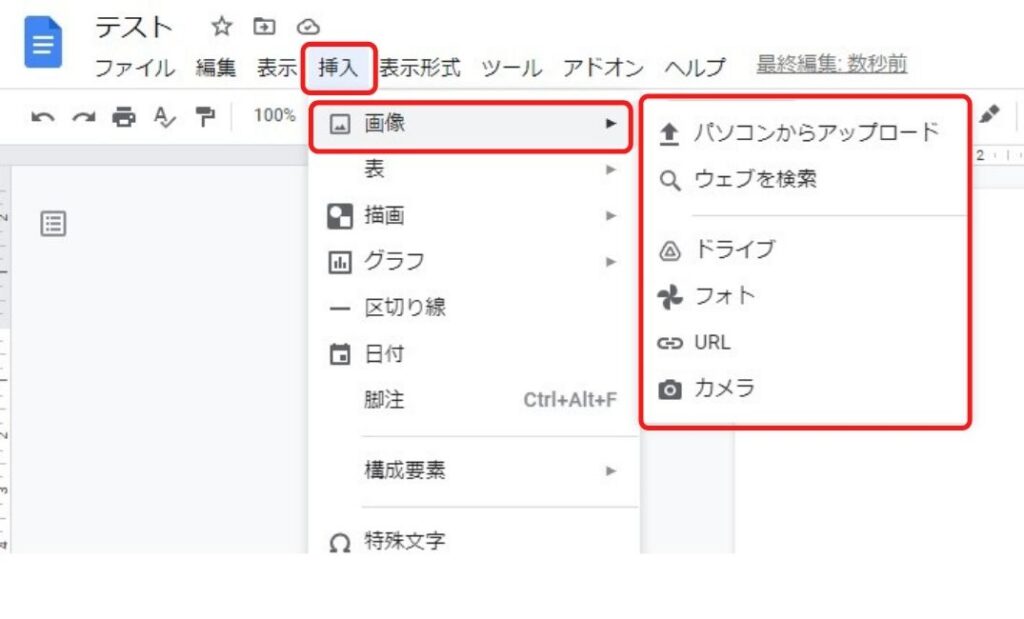
表の挿入
「挿入」>「表」>任意の行数・列数を選択していきます。(行・列は後からでも追加可能)
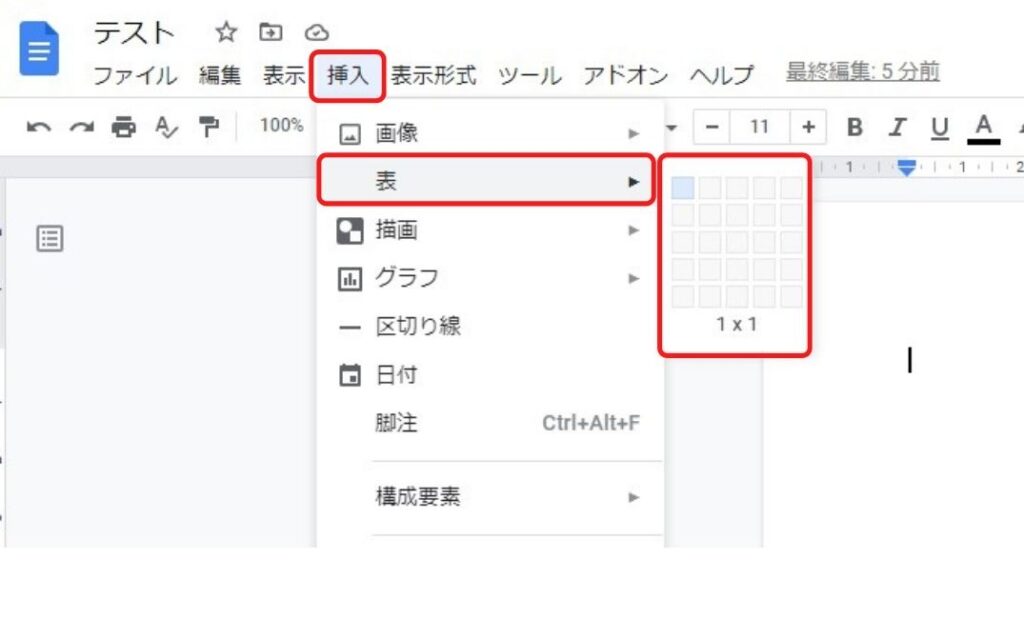
1行目や1列目は項目になることが多いので、表を作るときは数え間違いに注意してください。
グラフの挿入
「挿入」>「グラフ」以下の任意のグラフを選択していきます。
- 横棒
- 縦棒
- 折れ線
- 円
- スプレッドシートから
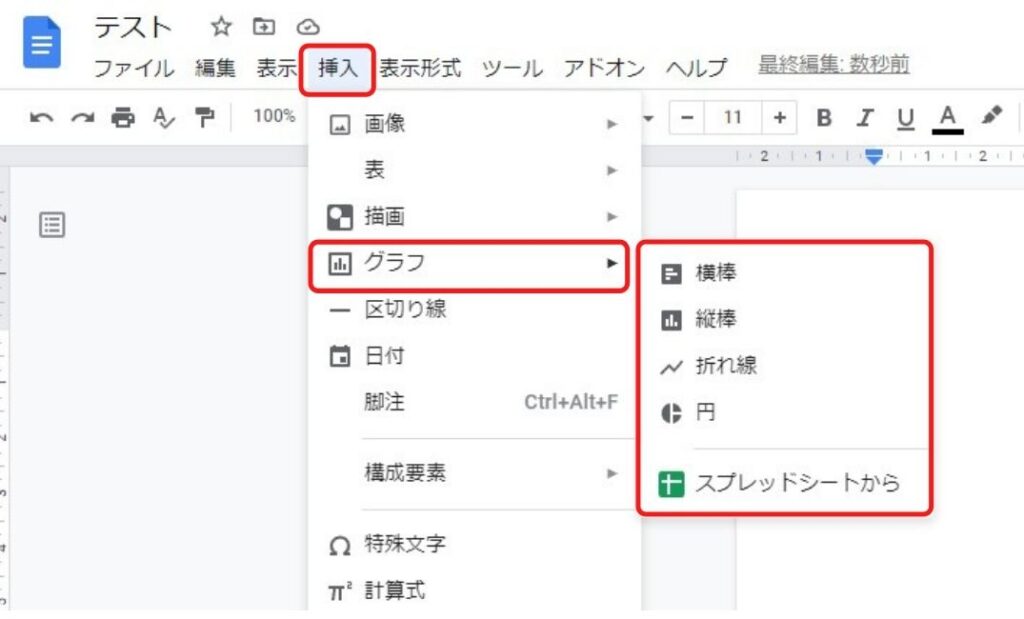
データを扱いときにはグラフを積極的に使って、視覚的に伝わりやすい文章・資料作成を心掛けてください。
④見出しの作成
見出しにしたい文章の先頭にカーソルを合わせます。

Googleドキュメントのツールバーにある「標準テキスト」の横のプルダウン(▼)をクリックします。

見出し1~見出し6まで設定可能なので、適切な見出しを選択します。
ここでは、例として「見出し1」を選択します。
選択した部分が大きいサイズのフォントに変わります。

見出しの数字の使い分け
- 大見出し→見出し1
- 中見出し→見出し2
- 小見出し→見出し3
基本的に、上記3種類を使用していきます。
⑤文章チェック機能
Googleドキュメントには、作成した文章に「誤字脱字」「スペルミス」「言葉の意味」「文字数」をチェックする機能があります。
文章作成の最終段階でよく使われている機能であり、文章の質を上げていくための必須機能ともいえます。
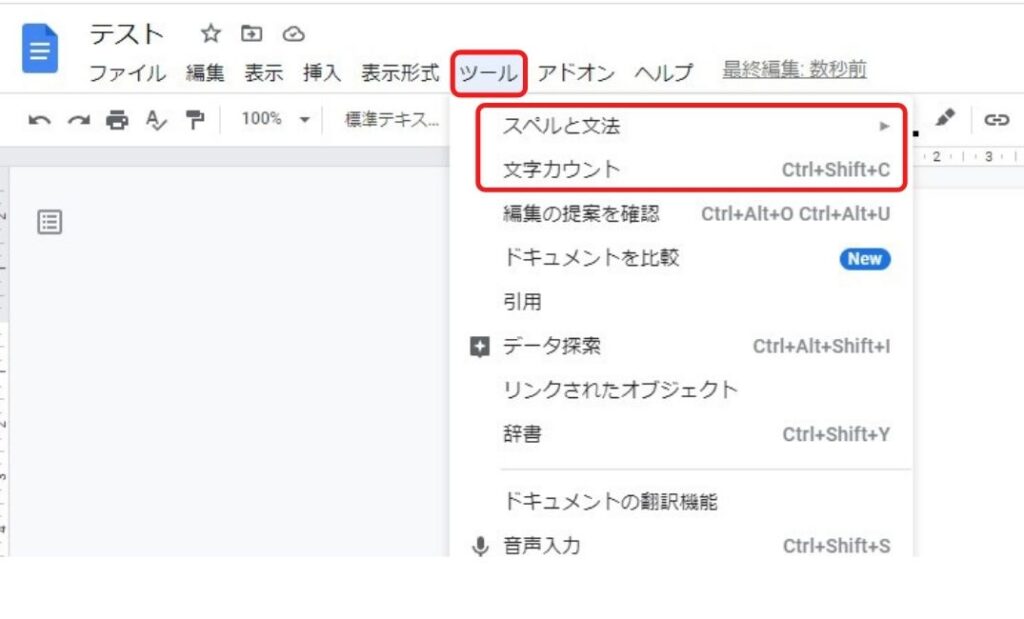
- スペルチェック:誤字脱字、スペルミスを知らせる
- 文字カウント:文章の文字数を知らせる
文章の作成が終わったら、ミスがないかしっかりとチェックしてください。
Googleスプレッドシート
Googleスプレッドシートは「Webブラウザ上で表計算ができるツール」です。
これから使い方を解説していきます。
①作成
まずは、ファイルを作成する方法を紹介します。
新しいスプレッドシートの作成は、Googleドライブから行っていきます。
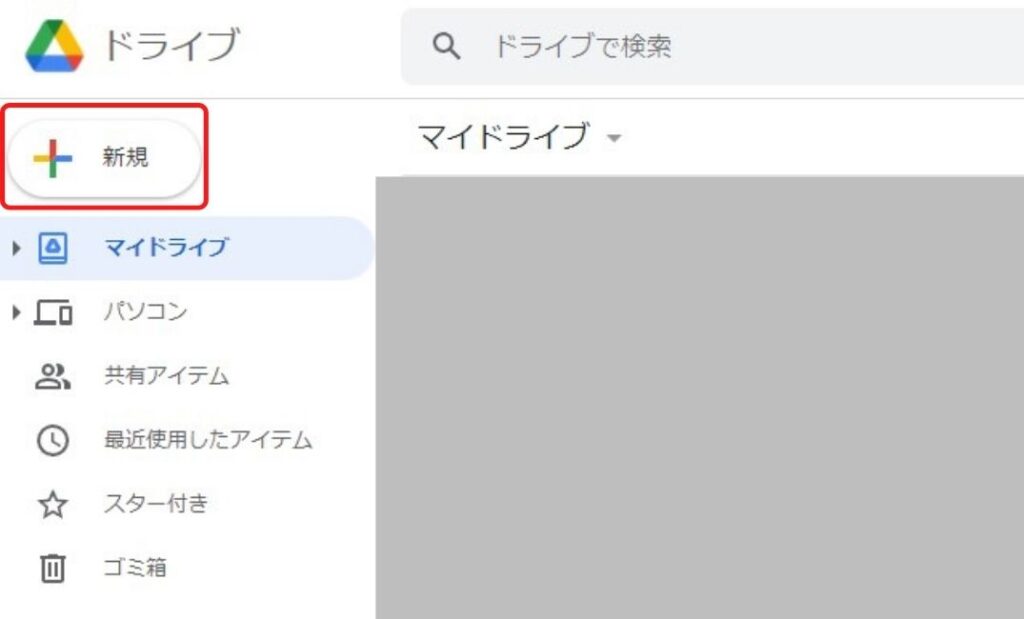
Googleドライブのホーム画面から、左上の「新規」をクリックして「Googleスプレッドシート」を選択していきます。
②共有・共同編集
Googleスプレッドシートの最大の魅力である「共有・共同編集」です。その方法を解説していきます。
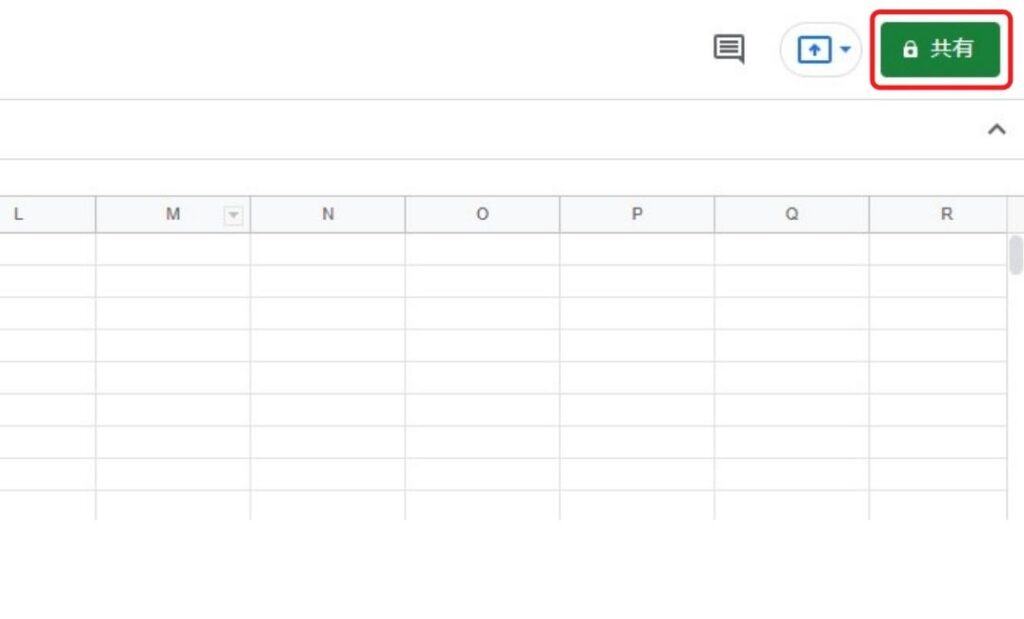
Googleスプレッドシートでは、他のユーザーと共有して編集していくことが可能です。
シートの編集画面で、右上の「共有」をクリックします。
共有したい相手のGmailアドレスを入力していきます。または、「リンクをコピー」をクリックして、相手に伝えても良いです。
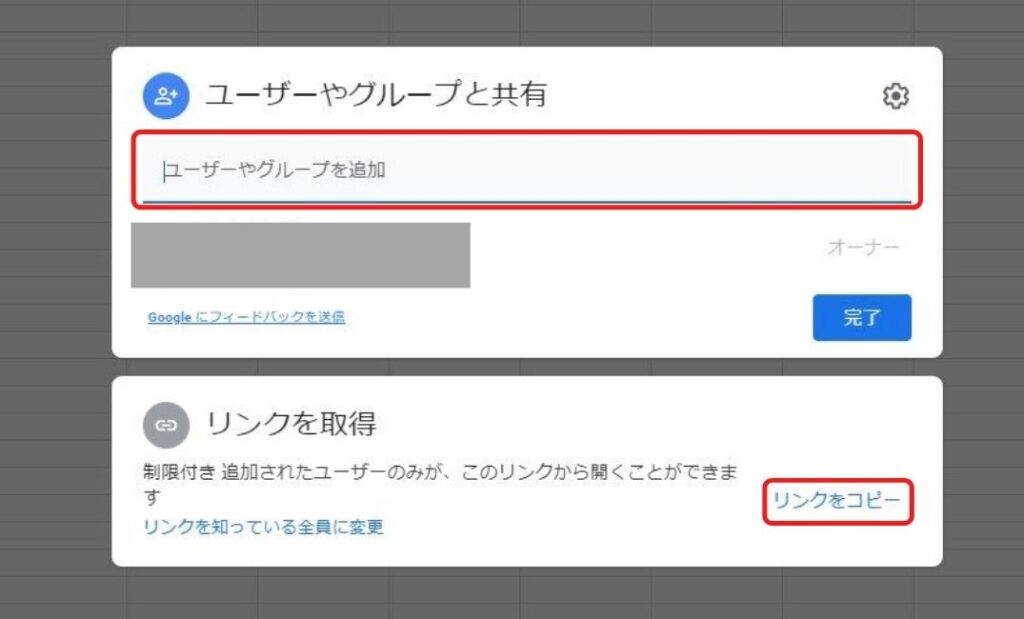
Googleスプレッドシートの共有権限は、
- 閲覧のみ可
- 閲覧+コメント可
- 編集可
の3種類です。
それぞれ、各アカウントごとに権限を設定することができます。ただし、リンクでの共有の場合には権限は一括変更されます。
③保存・書き出し
最後に、編集したファイルを保存していきます。基本的にはクラウド上に自動的に保存されていきますが、以下のように形式を変えることもできます。
- Excel形式・PDF・CSVファイルとして保存する
Googleスプレッドシートは、様々な形式に変換してダウンロードをすることが可能です。中でも、Microsoft Excelで編集できるxlsx形式、表として配布しやすいPDF形式、コンピューターでの操作がしやすいCSV形式は、使う機会も多いです。
画面上部メニュー「ファイル」→「ダウンロード」から、該当する形式を選択します。
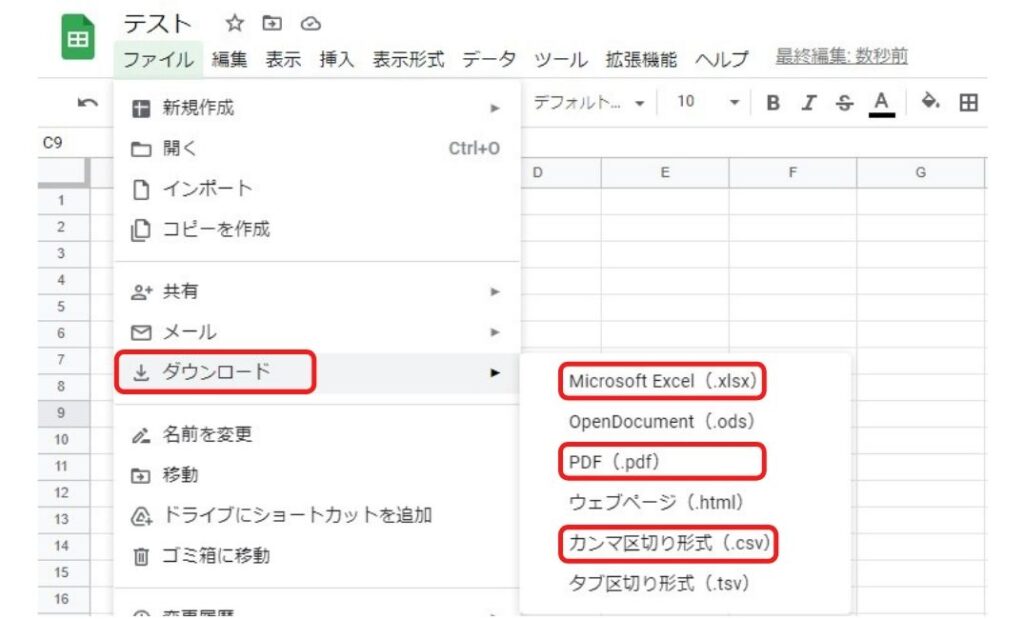
Googleドライブ
Googleドライブとは、Googleが提供する「ファイル共有サービス」です。Googleアカウントを作成するだけで利用できます。
ここからは、Googleドライブの使い方を解説していきます。
①ファイルをアップロード
ファイルをGoogleドライブにアップロードする方法を解説していきます。
- アップロードをしたいデータを選ぶ方法
- ドラッグ&ドロップでアップロードする方法
の2種類の方法があります。
1.データを選んでアップロード
Googleドライブのトップページにある「+新規」をクリックします。
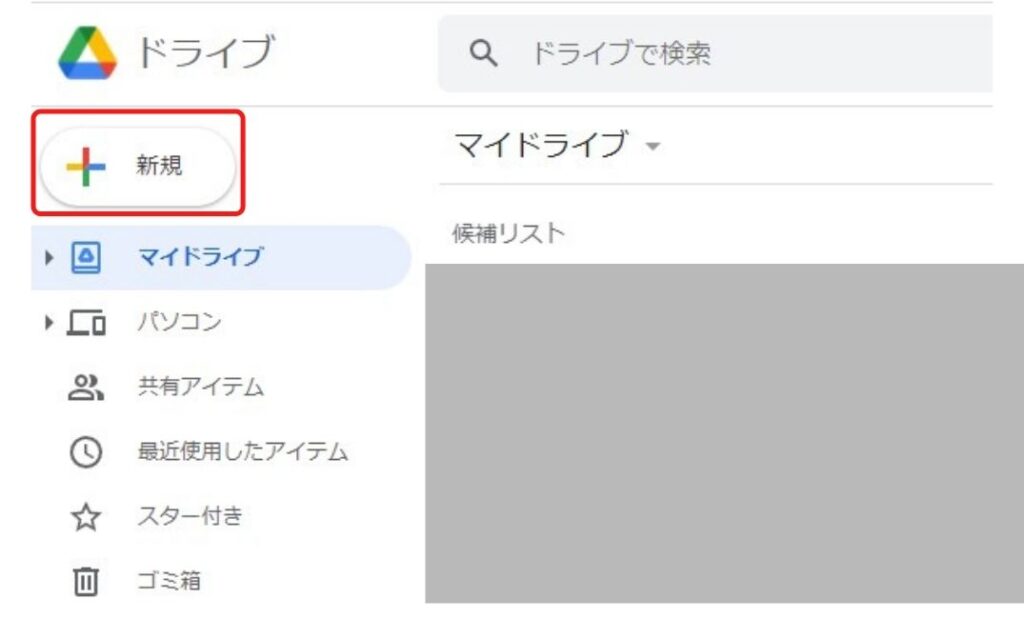
アップロードしたいデータに合わせて
- ファイルのアップロード
- フォルダのアップロード
のいずれかをクリックします。
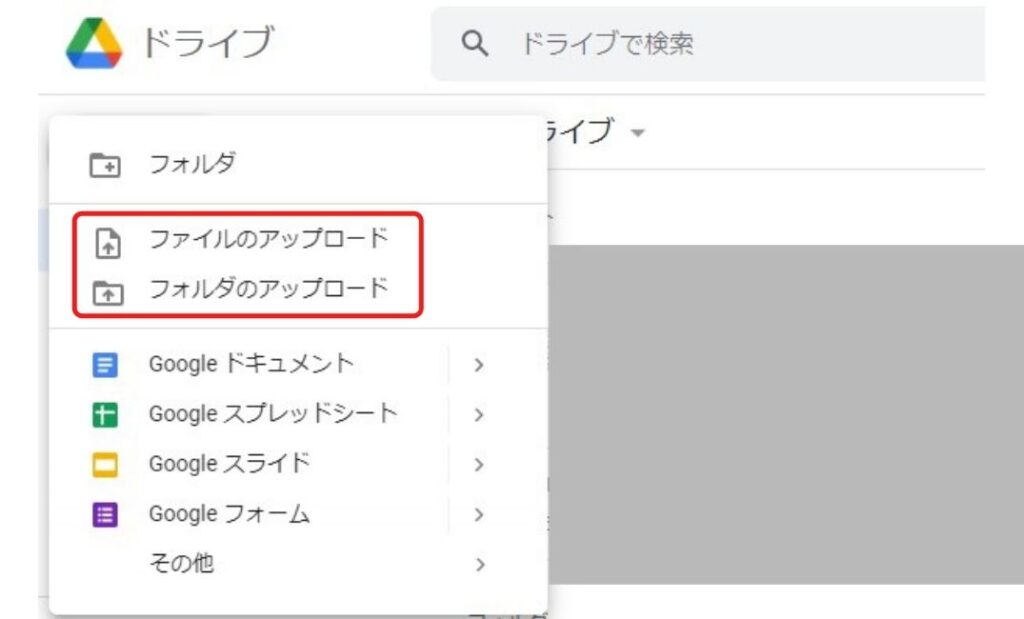
データやファイルを選択して「開く」をクリックしてアップロードしていきます。
2. ドラッグ&ドロップでアップロード
Googleドライブを開いた状態にしておきます。
パソコン上のファイル・フォルダなど、アップロードしたいデータを選択して、左クリックしたまま動かしていきます。開いていたGoogleドライブ上でクリックを話すとアップロードが始まります。
②ファイルを共有
次に、ファイルを他の人と共有する方法を解説していきます。
- 特定の人と共有
- URLを知る全員と共有
1. 特定の人と共有
Googleドライブにアクセスして、共有したいファイルを右クリック→「共有」をクリックします。
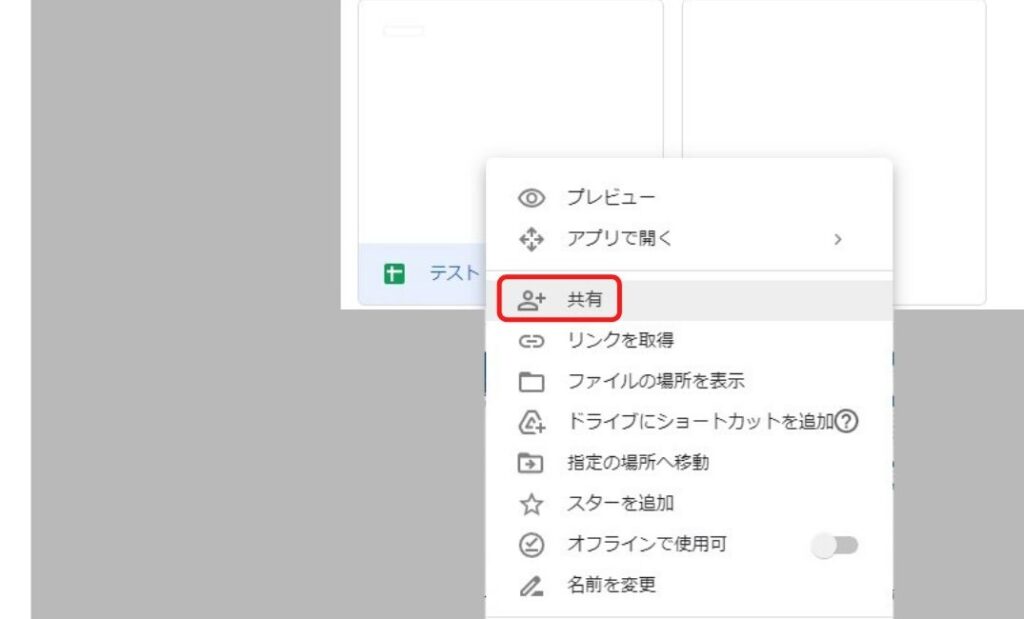
誰と共有したいかを選ぶ画面が表示されるので、共有したい人の「ユーザー名(Googleアカウント)」もしくは「メールアドレス」を入力します。
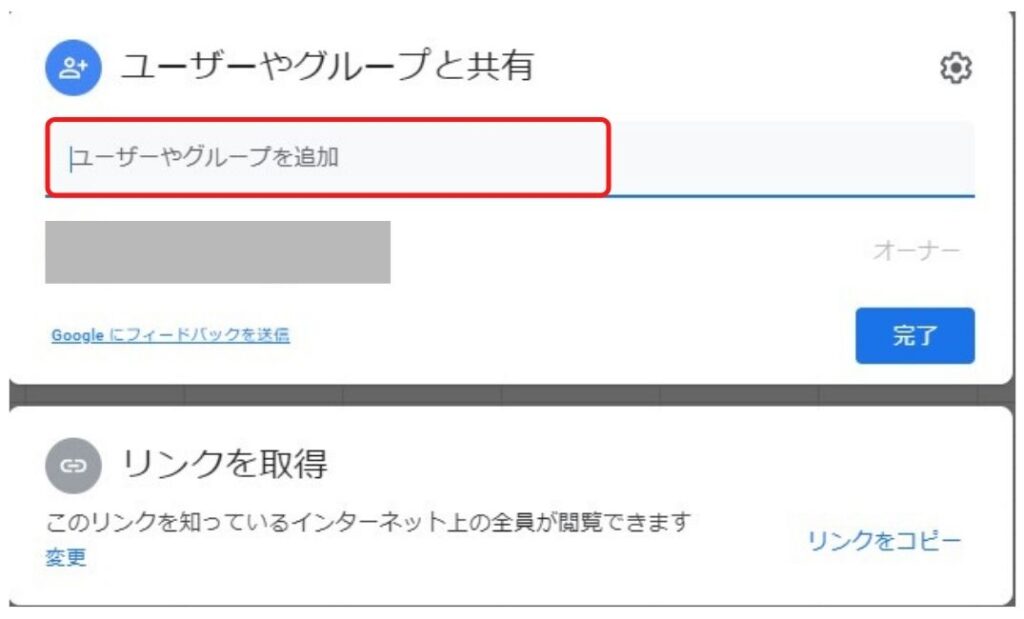
ファイルを共有する人が、そのファイルの内容を編集しても良いのか、コメントができるか、閲覧のみ可能なのかという「権限」を設定します。
2. 特定の人と共有URLを知る全員と共有
Googleドライブにアクセスして、共有したいファイルを右クリック→「共有」をクリックします。
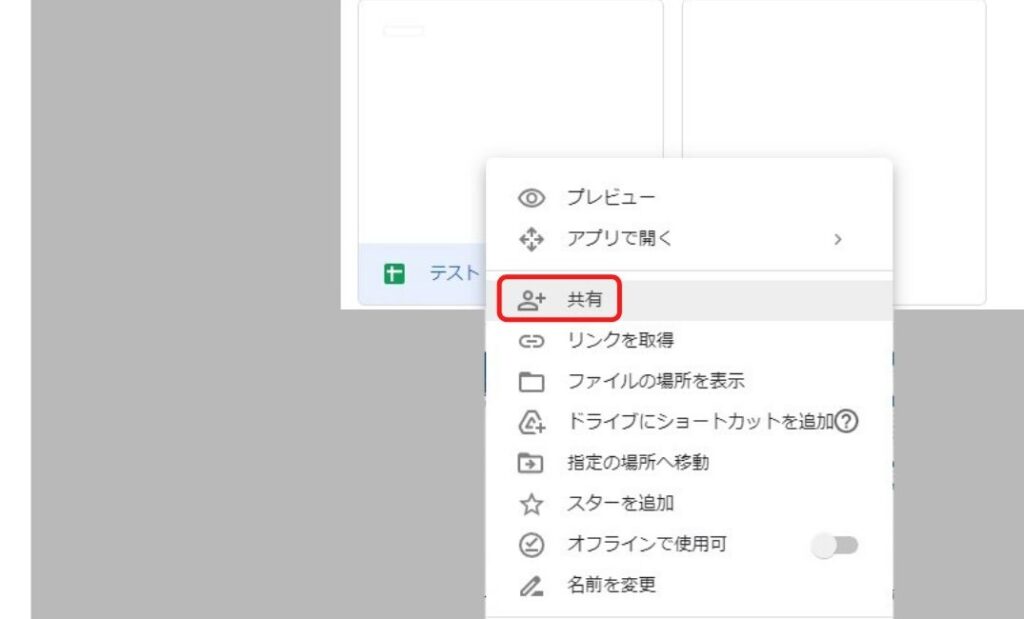
「リンクを知っている全員が閲覧可」「リンクを知っている全員がコメント可」などの権限を設定した後に「リンクをコピー」をクリックします。
コピーしたURLを、共有したい人に伝えて共有完了です。
③ファイルの管理
ここからは、ファイルの管理方法を説明していきます。
1.フォルダ作成の手順
Googleドライブのトップページから「+新規」をクリックします。
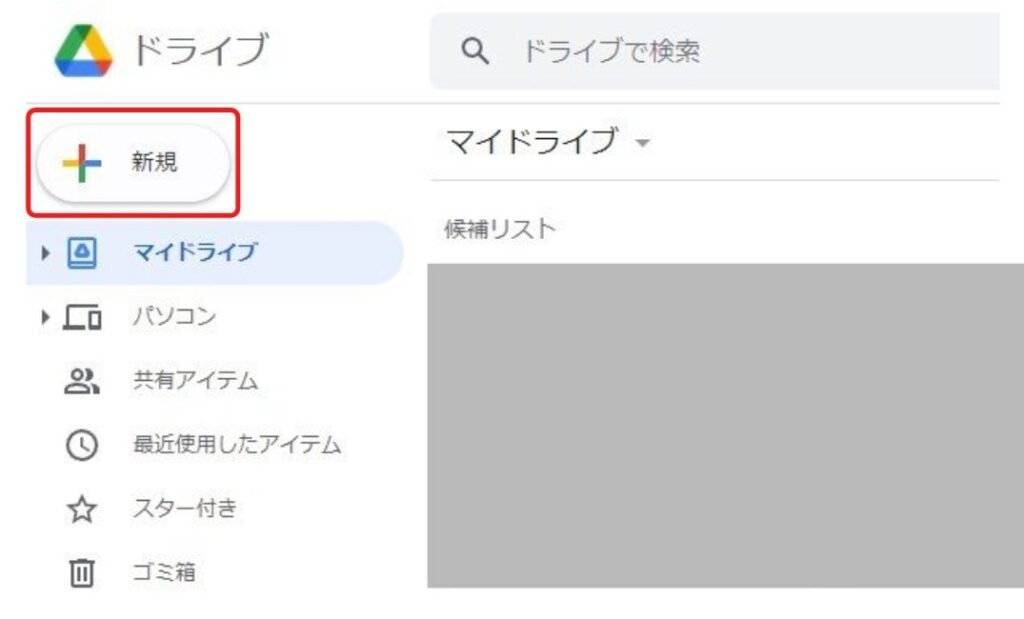
「フォルダ」をクリックすると、新しいフォルダを作成する画面が表示されます。
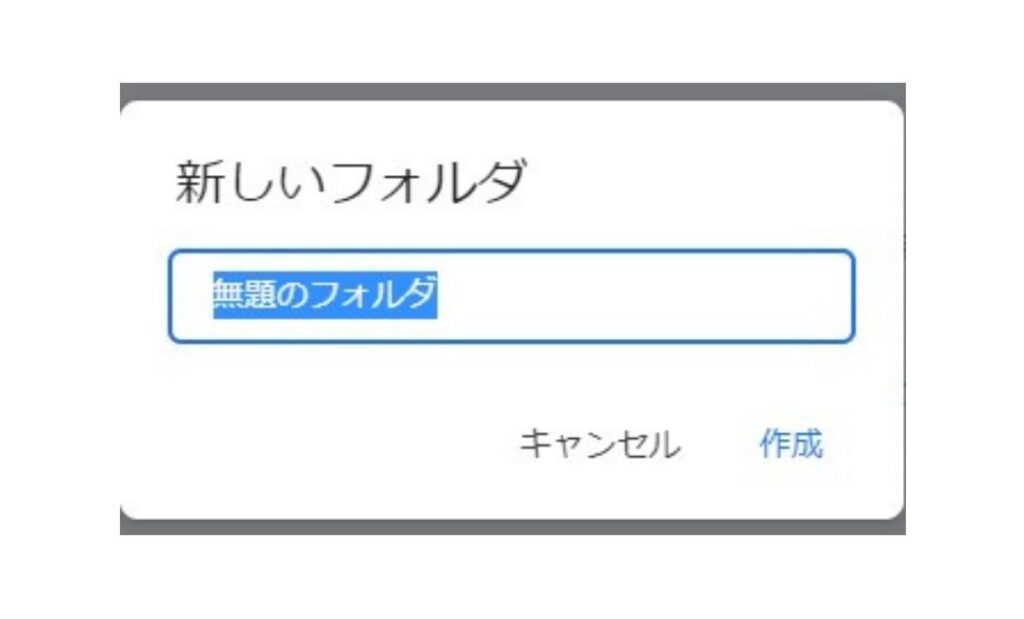
フォルダの名前を入力して「作成」をクリックすると新しいフォルダが追加されます。
2.フォルダ移動の手順
移動したいフォルダを選んで右クリック→「指定の場所へ移動」をクリックします。
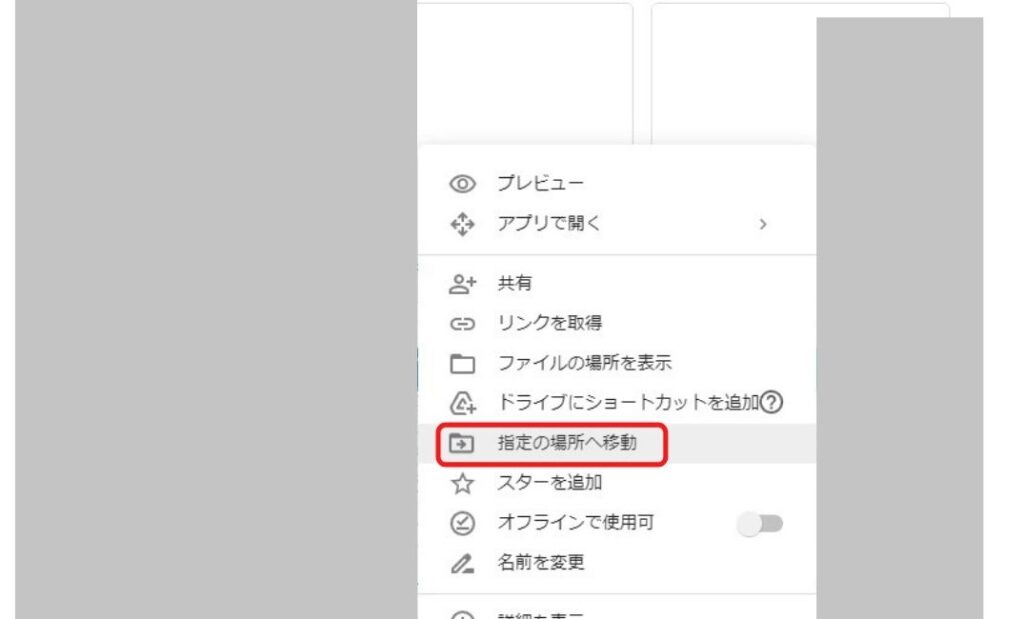
移動先の候補が表れるので選択して「ここに移動」をクリックすると移動が完了します。
フォルダをドラッグ&ドロップして、直接移動させることも可能です。
3.ファイル削除とゴミ箱の操作方法
消したいファイルを選んで、ゴミ箱のアイコンをクリックするとファイルがゴミ箱に移動します。
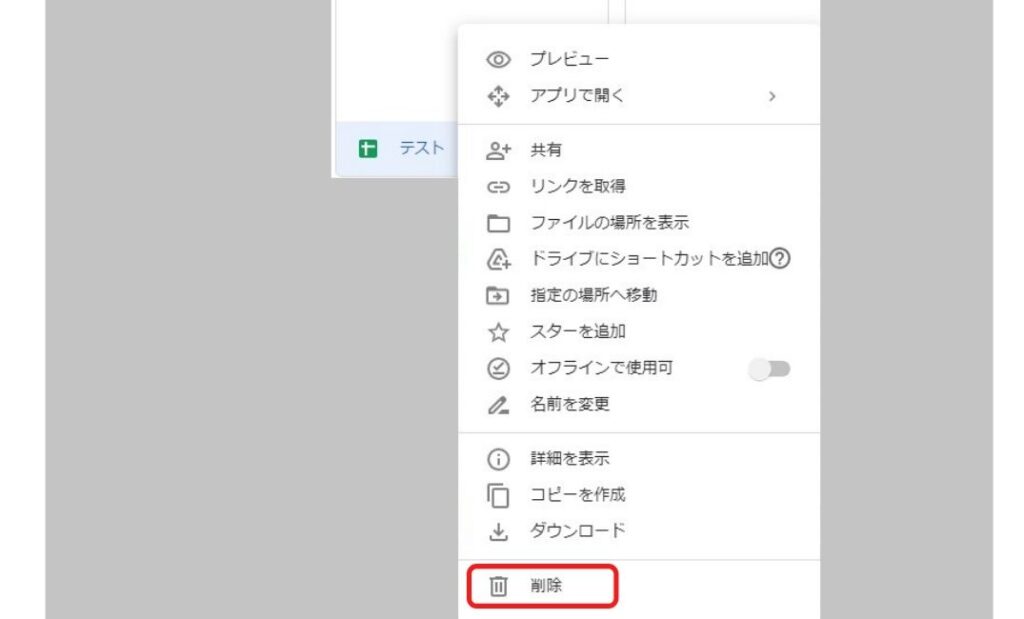
「ゴミ箱」をクリックすると移動させたファイルが表示されます。
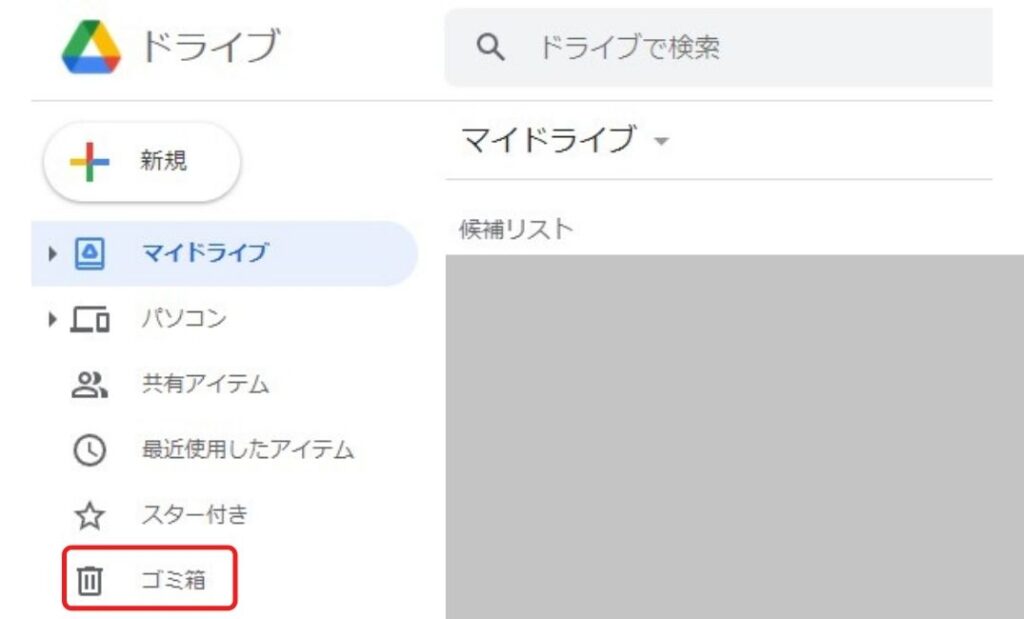
間違えてゴミ箱に入れてしまったデータは、右クリック→「復元」で元の場所に戻すことができます。
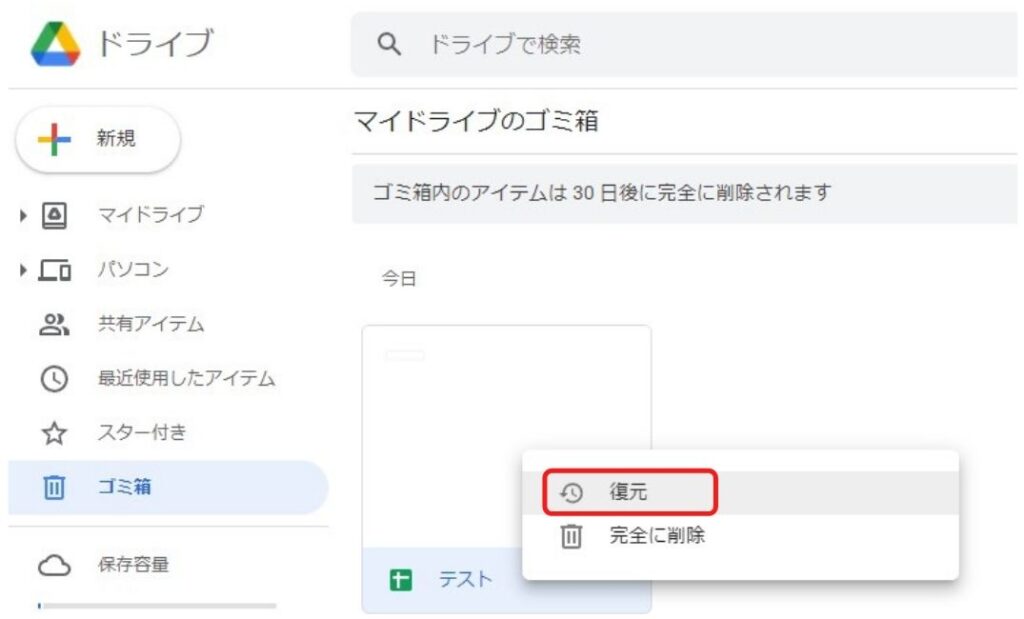
ゴミ箱のファイルは放っておけば30日後に自動で消えますが「ゴミ箱を空にする」をクリックすると手動でもファイルを完全に消去できます。
