
この章では、カット編集の流れを紹介していきます。
撮影した動画は、カット編集をせずに公開することはあまりありません。カット編集では、動画として不要な部分を削除したりと重要な役割があります。
ここで、カット編集についてしっかりと学習をしていきましょう。
動画の分割
動画の分割方法を解説していきます。
1.「動画クリップ」をタップします。
2.「赤いバー」を分割したいところに合わせます。
3.「分割」をタップします。
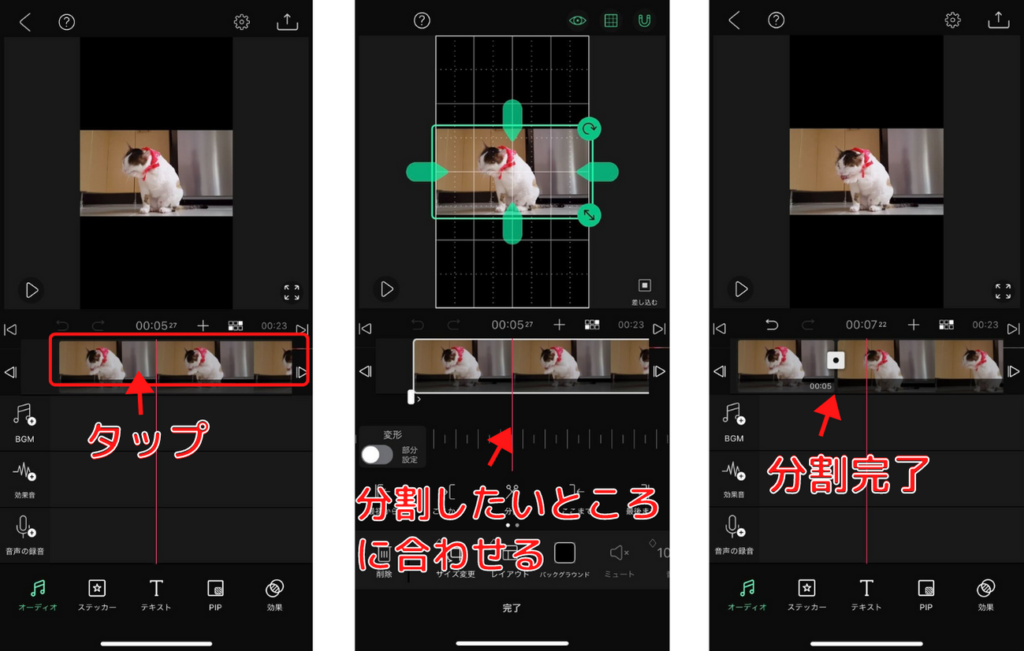
いらない部分を削除
上記の「動画の分割」の手順のままでは、動画を分割しただけです。
動画の分割のメリットは「いらない部分の削除」なので、この工程はとても重要になります。
1.「いらない部分」をタップします。
2.画面左下「削除」をタップして完了です。
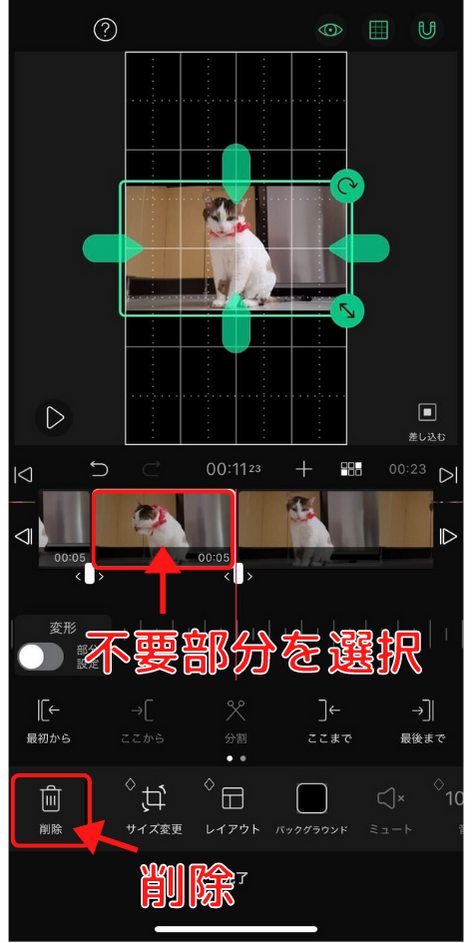
動画の追加
次に、動画の追加方法です。動画だけではなく、写真の追加も可能です。
1.動画・写真を入れたい部分を「分割」します。分割方法は動画の分割方法を確認してください。
2.画面中央付近の「+」をタップします。
3.追加したい動画・写真を選択して「→」をタップして完了です。
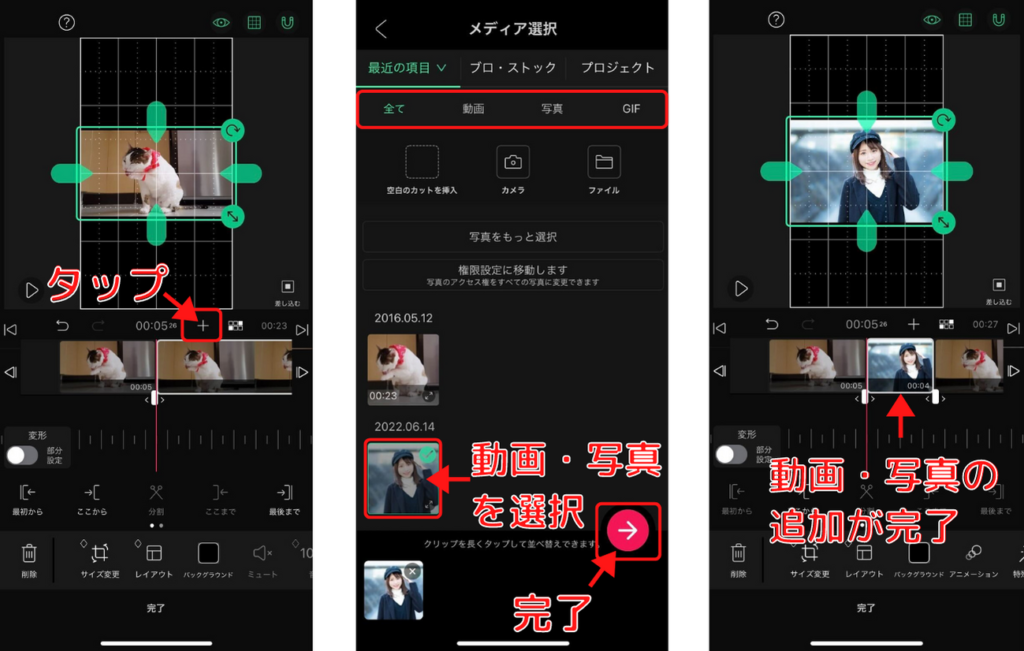
緑枠の操作方法
緑枠の操作方法について解説していきます。動画や写真が挿入されると緑枠がついているかと思います。
1.右上の矢印で画像・動画を「回転」
2.右下の矢印で画像・動画を「拡大・縮小」
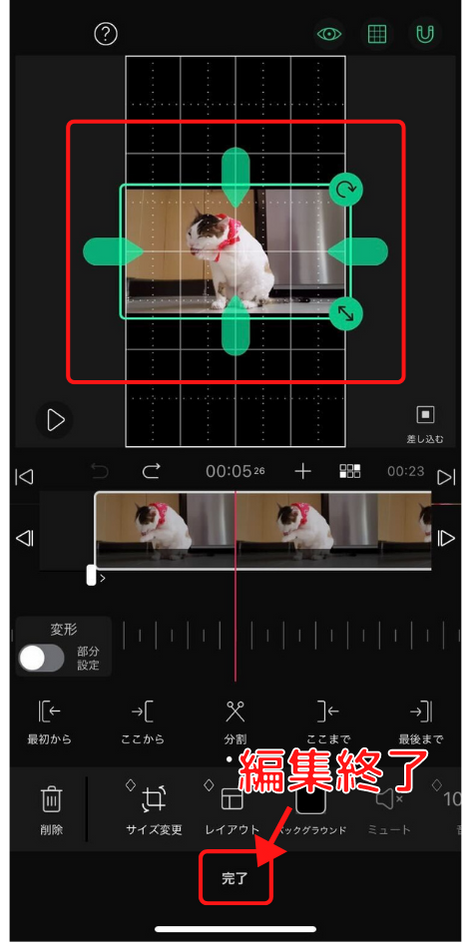
3.編集を終了するときは、画面下の「完了」をタップして終了します。
動画の並び替え
動画の並び替え方法を解説していきます。
カット編集をしていると、動画の順番を並び替えたい場合もあります。
1.画面中央付近の「並び替えアイコン」をタップします。
2.順番を入れ替えたい番号の動画・画像を「長押ししながら移動」します。
3.右下の「✓」をタップして完了です。
※今回は、例として2番目と3番目の順番を入れ替えます。
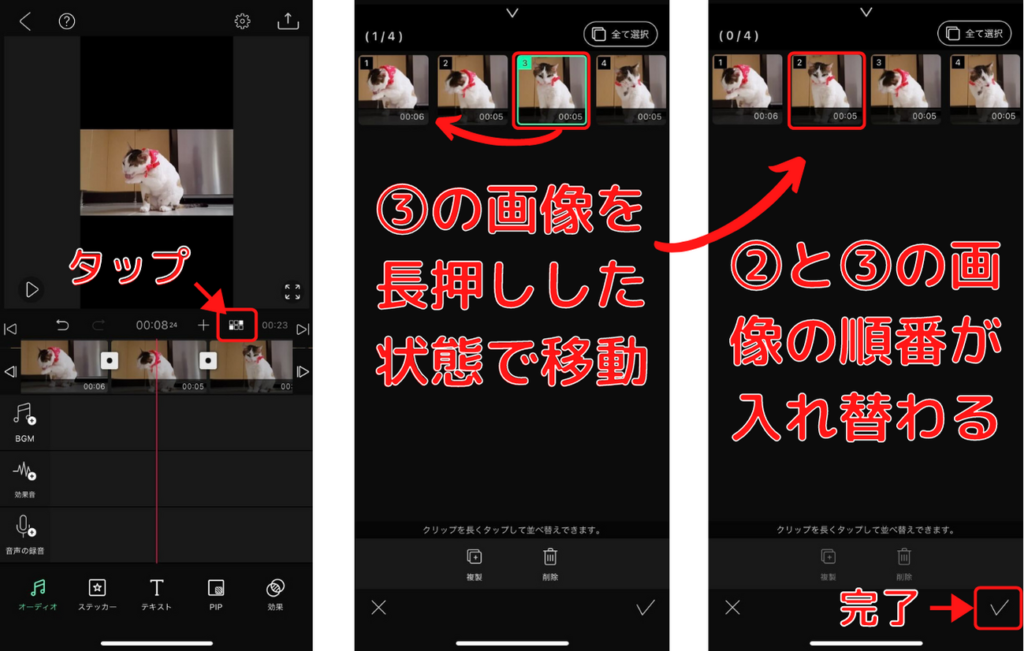
プレビューの再生
作成した動画を確認したい場合には、プレビュー画面の左にある再生ボタン「▷」をタップします。
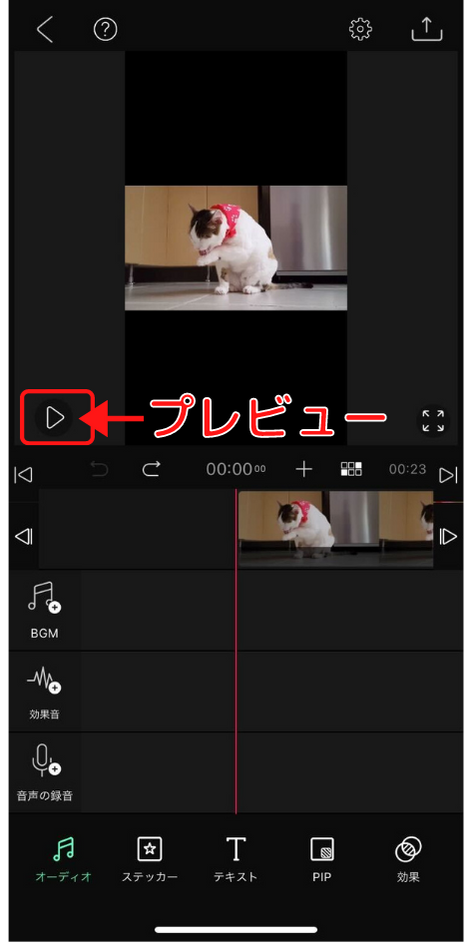
また、この再生ボタンは、どの画面からでもタップできます。
動画編集中に、編集中の動画がどのような感じか気になったときに、再生して確認してみてください。
「一般的なカット編集の流れ」は以下の通りです。
- 動画の追加
- いらない部分を削除
- 必要があれば動画の順番の入れ替え
- プレビューで確認
1~4を繰り返し行ってカット編集をしていきます。
1つ前に戻る・やり直す
「編集ミスして前の状態に戻したい!」
そのようなときは、画面中央左にある「矢印」をタップします。
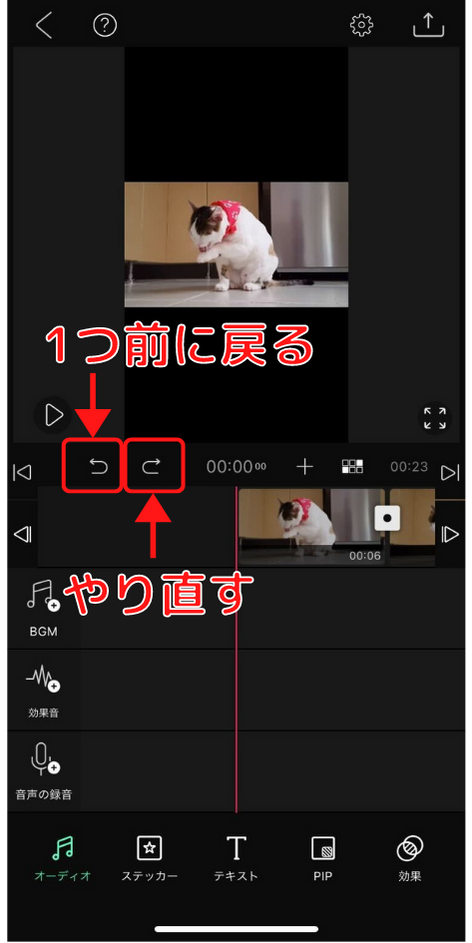
- 左矢印:「1つ前に戻す」です。戻せる回数に限度はありますが、何回か前に戻ることができます。
- 右矢印:「やり直す」です。戻しすぎたときに、右矢印を活用します。
この機能は、様々なアプリで頻繁に使われる機能です。
重要な機能なので、上手に活用してみてください。
カット編集の流れはつかめましたか?
カット編集は、縦型動画の編集のメインとなる部分なので、編集方法をしっかりと覚えておきましょう。
次は、10章「テキスト編集の流れ」です。
