
第9章では、在宅ワーク全般で使われる代表的なツールについて、具体的な例を取り上げて学習します。実際の作業で使うツールや、作業効率化に活用できるツールなど、それぞれの特徴と概要を押さえましょう。
在宅ワークでよく使われるツール【2022年版】
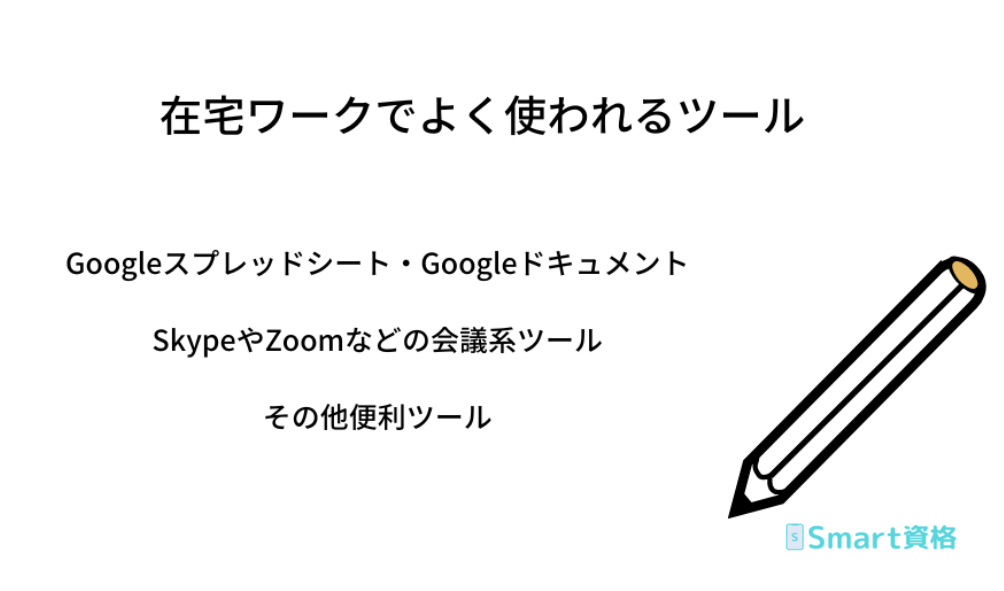
在宅ワークの現場でよく使われるツールの多くは、「複数人での作業・内容確認・共有がしやすい」という特徴を持っています。在宅ワークには、関係者それぞれが自由な場所で働けるというメリットがあるので、それをとことん活かせるツールが採用されるのは自然なことだといえるでしょう。
そうした特徴を持ち、実際に使われることの多いツールはどんなものがあるのか確認しましょう。
Googleスプレッドシート・Googleドキュメント
GoogleスプレッドシートとGoogleドキュメントは、どちらもGoogle社が提供するツールです。Googleアカウントを取得している人であれば、無料で使用できます。
Googleスプレッドシートは表計算などに特化したツール、Googleドキュメントは文書作成に特化したツールです。無料で使用できる上に複数人での作業に向いているため、在宅副業ワークを前提とした案件でよく用いられています。
Googleアカウントがあれば、在宅ワークに関連するやり取りをGoogleのメールアドレスで一括管理することも可能です。まだ持っていない人はぜひ取得しておきましょう。
SkypeやZoomなどの会議系ツール
在宅副業ワークでも、会議や打ち合わせを行う場合があります。その際に用いられることが多いのがSkypeやZoomなどのツールです。どちらも音声・ビデオでの通話ができるのが特徴で、基本使用は無料という点から重宝されています。
PCやスマートフォンにソフト・アプリをダウンロードして使用すると便利です。必要になったときに登録で構いませんので、ツールの存在を頭に入れておきましょう。
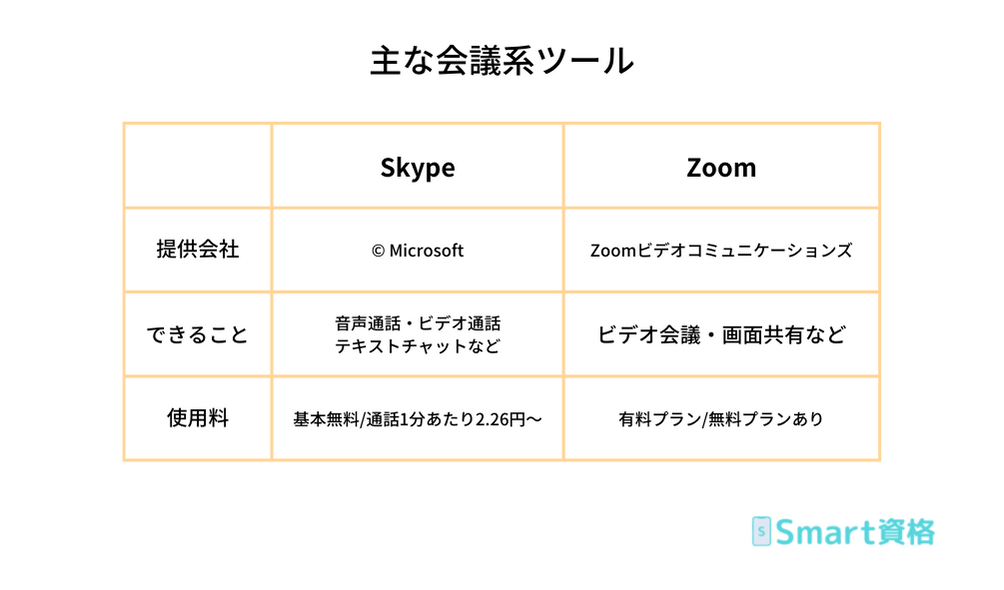
便利なツール
ここでは、在宅ワークを行う上で便利なツールについて学びましょう。「業務効率化を意識しながら、どんなことができたら便利かを考える」ことで、自分に必要なツールが何かがわかります。
データ同期ができるツール
在宅ワークで使用するアイテムは、さまざまな状況で使用できるようにしておくと便利です。そのためには、複数端末でデータ同期ができるツールを活用するといいでしょう。
例えば、Googleドライブというツールにアップロード・保存したデータは、そのGoogleアカウントでログインすれば、どの端末からでもそのデータにアクセスできます。データを確認したいタイミングでいつでもアクセスできるのが利点です。
スケジュール管理ができるツール
スケジュール管理ができるツールとして、ToDoアプリを使用する在宅ワーカーは多くいます。ToDoアプリについては、第6章で学習しました。
また、打ち合わせを頻繁に行う場合はスケジュールアプリなどを使用するといいでしょう。
どちらもPCとスマートフォンとで同期できるものを選んでおくと、各種端末から確認出来て便利です。
Googleスプレッドシートの主な仕様・基本操作
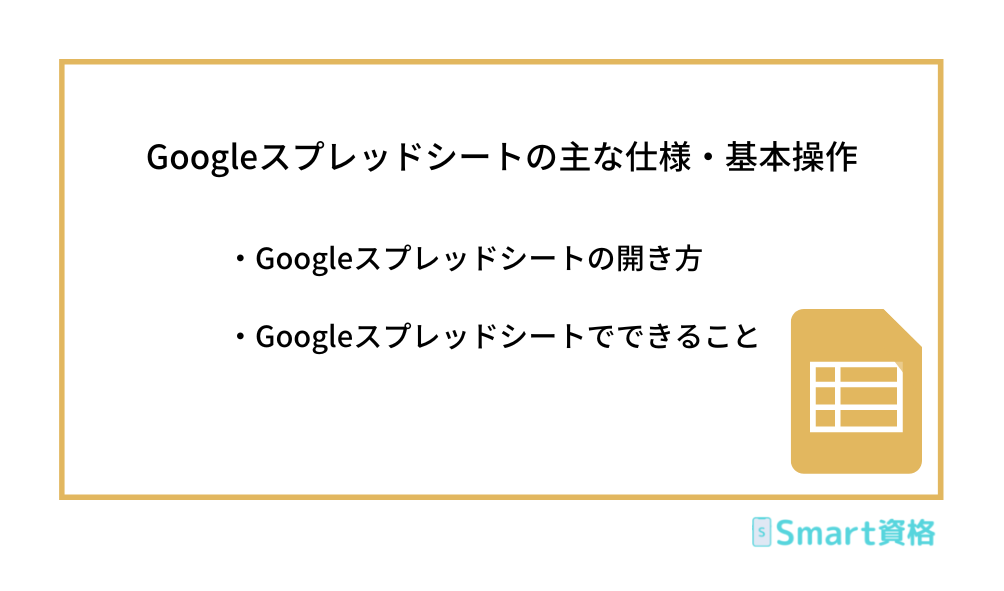
Googleスプレッドシートは、表計算やデータ整理に特化したツールです。使用は無料ですが、Googleアカウントを取得する必要があります。扱うデータ容量・使用するメモリが大きいため、基本的にはPCで作業するのがおすすめです。
ここでは、Googleスプレッドシートの仕様や基本操作を学びましょう。
Googleスプレッドシートの開き方
Googleスプレッドシートを開く方法は、いくつかあります。
まず、自分で新規のスプレッドシートを立ち上げる場合を確認しましょう。新規のスプレッドシートを立ち上げるためには、Googleアプリメニューからドライブを選択します。
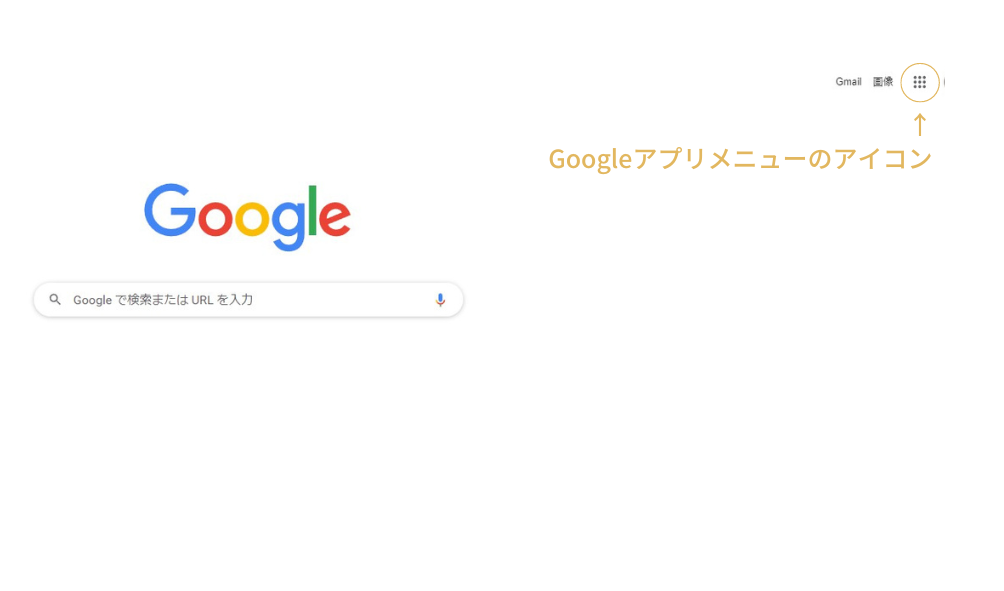
Googleドライブのページを開いたら、左の柱から「+新規」と書かれたボタンをクリックします。すると、メニューが展開されるので、その中からGooglスプレッドシートを選びましょう。
これで、「無題のスプレッドシート」が立ち上がります。
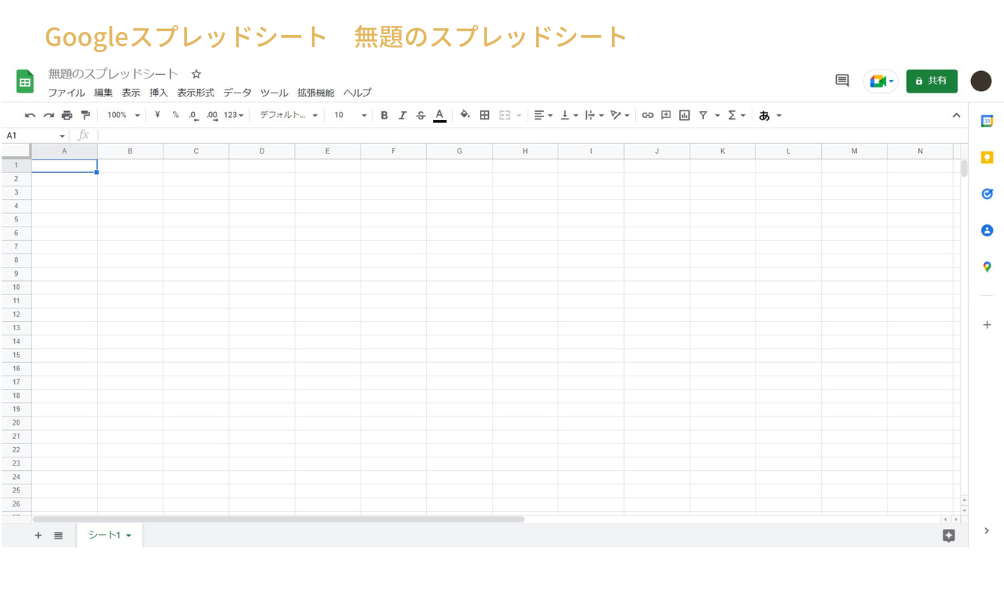
スプレッドシートの操作を確認したい方は、一度この手順で新規のスプレッドシートを作成し、実際に操作してみましょう。
次に、すでに作成されているスプレッドシートを開く場合について確認します。在宅副業ワークでこのツールを使用する場合は、既存のスプレッドシートを共有されるケースが多いです。
既存のスプレッドシートを開くには、そのシートのURLをクリックするか、マイドライブ内からそのシートのデータをクリックするだけでOKです。
まれに、取引先から共有されたURLをクリックしても、「アクセス権限がない」旨が表示される場合があります。この原因として、そのシートの「共有設定」が変更されていないことが考えられます。「共有設定」はシートの管理者にしか変更できないため、取引先に「アクセス権限がないと表示される」旨を伝え、変更してもらいましょう。
Googleスプレッドシートでできること
Googleスプレッドシートは表や計算に秀でていることを利用して、さまざまなことができます。例えば、Googleスプレッドシートにはいくつかのテンプレートが用意されており、これを利用すればToDoリストやガントチャートを簡単に作成可能です。
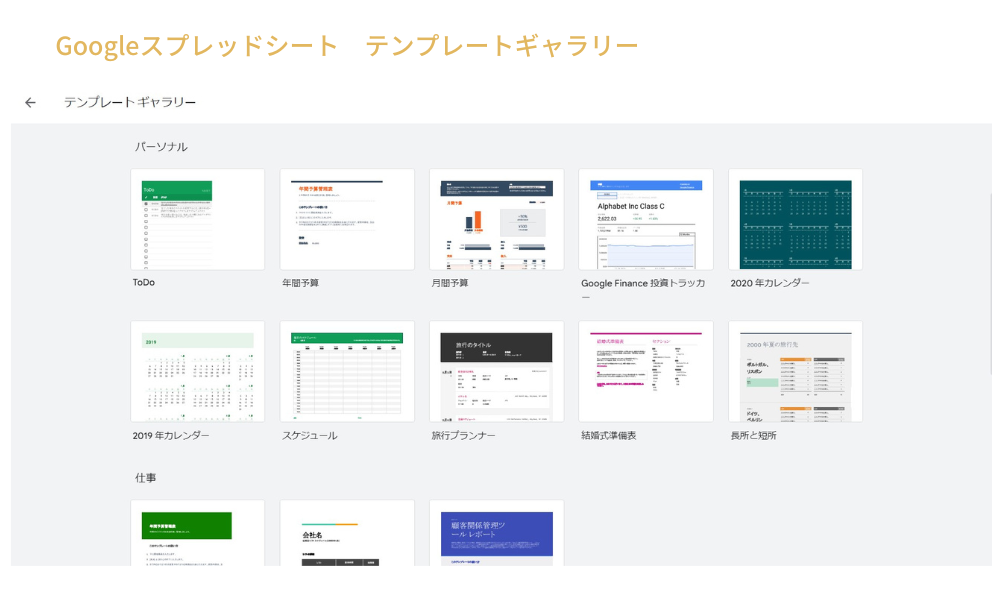
在宅副業ワークで既存のGoogleスプレッドシートを共有される場合は、そのシートの目的を確認しましょう。そのシートの目的は、タイトルやシートに記入されている内容からわかります。
在宅ワーカーにとって触れる機会が多いのは、作業の進捗を管理するためのシートです。一つの案件を複数人で担当する場合や、一つのサイトを複数人で運営する場合に、それぞれの作業の進捗が一覧で確認できるようにするためのものです。表になっているケースが多いので、自分の案件に関係する項目を確認しておきましょう。
具体的なシートについては、案件ごとに異なります。そのため、案件受注時にマニュアルなどで案内があるケースが一般的です。
発注者はそのシートで状況を把握しているので、記入・更新するよう指示があった項目は必ず行いましょう。
初心者が戸惑いやすいポイント
Googleスプレッドシートで作った表には、フィルタ機能を設定することができます。画像では「担当者」の項目にフィルタを設定しました。
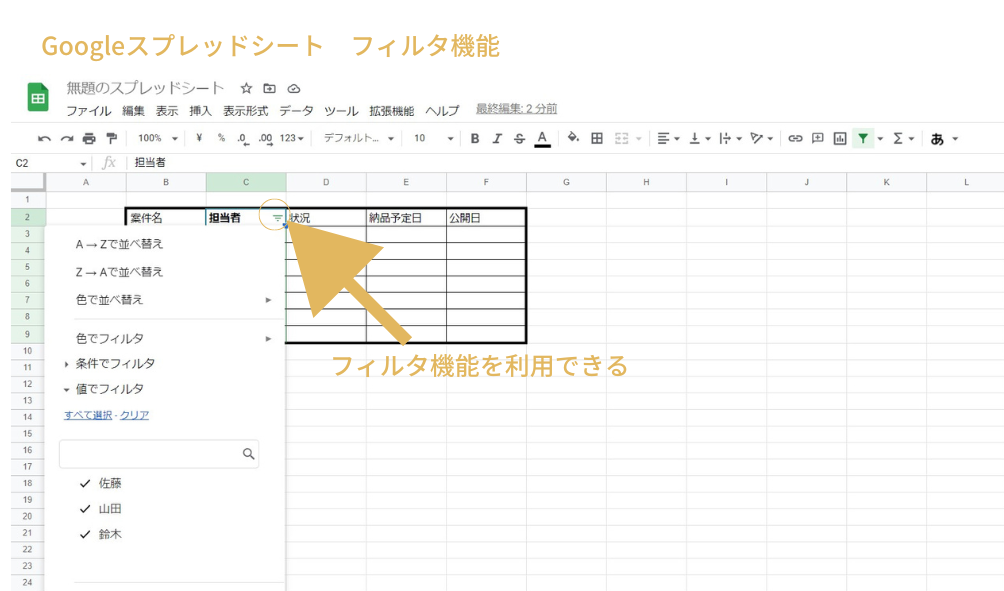
「担当者」という言葉の右についているマークが目印です。このマークをクリックすると、次の画像のようなポップアップが表示されます。
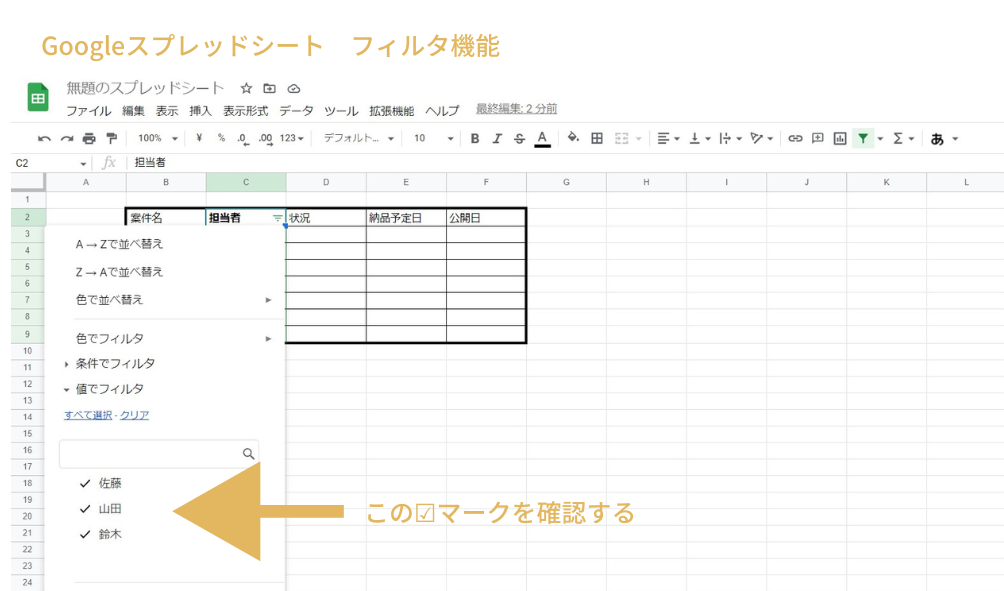
ポップアップ内のチェックマークを外すことで、その項目を表示しないよう設定することができます。自分がいま探したい項目だけを表示するときに便利な機能です。
この機能は便利なのですが、誰かがフィルタの設定を変更したままそのシートを閉じてしまうと、他のユーザーの表示にも影響します。「普段より表示されている項目が少ない」「自分が記入するはずの欄が見当たらない!」という場合は、フィルタ設定が適応されていないかどうか確かめてみましょう。
Googleドキュメントの主な仕様・基本操作
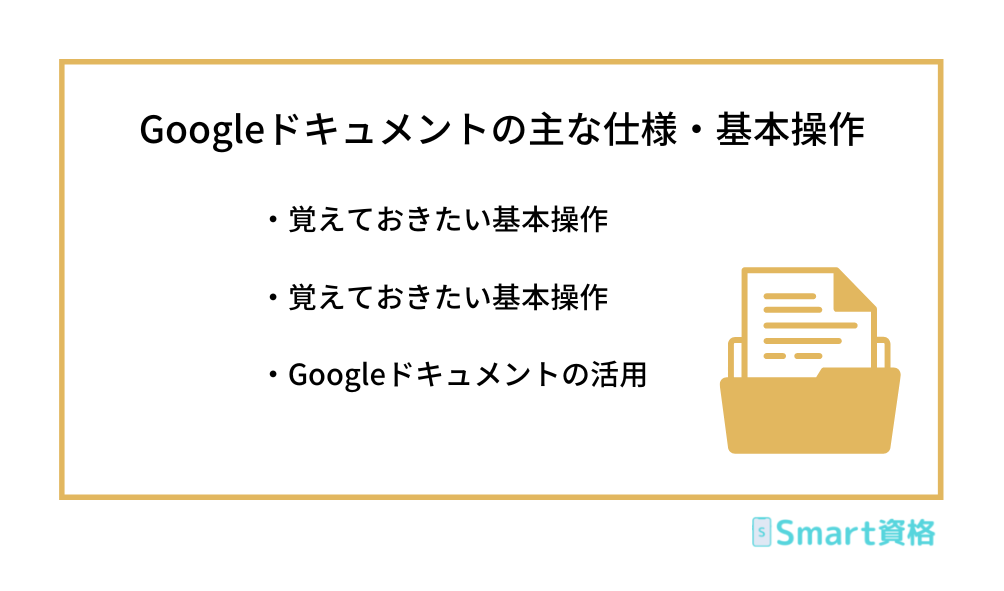
Googleドキュメントは、文書作成に秀でたツールです。Googleスプレッドシート同様に、共同作業にも適しています。スプレッドシートほどではありませんが、こちらも扱うデータ容量・使用するメモリが大きいため、基本的にはPCで作業しましょう。
ここからは、Googleドキュメントの仕様や基本操作を学びます。
Googleドキュメントの開き方
Googleドキュメントの開き方は、Googleスプレッドシートと同様です。
新規のGoogleドキュメントを作成する場合は、Googleドライブのページを開いたら、左の柱から「+新規」と書かれたボタンをクリックします。すると、メニューが展開されるので、その中からGoogleドキュメントを選んでください。
既存のドキュメントを開く場合は、共有されたURLやマイドライブ内のアイコンをクリックしましょう。
覚えておきたい基本操作
Googleドキュメントは、基本的にキーボードでのタイピングができれば文書を作成できます。その他、知っておくと良い基本操作は以下の通りです。
文字の装飾
打ち込んだ文章に装飾を施したい場合は、その範囲を指定し、ページ上部にある各種アイコンをクリックして装飾を設定しましょう。よく使うのは、「フォントサイズ」「太字」「テキストの色」「ハイライトの色」などです。
案件によってそれぞれ指定があるので、マニュアルやレギュレーションに従って装飾を施しましょう。
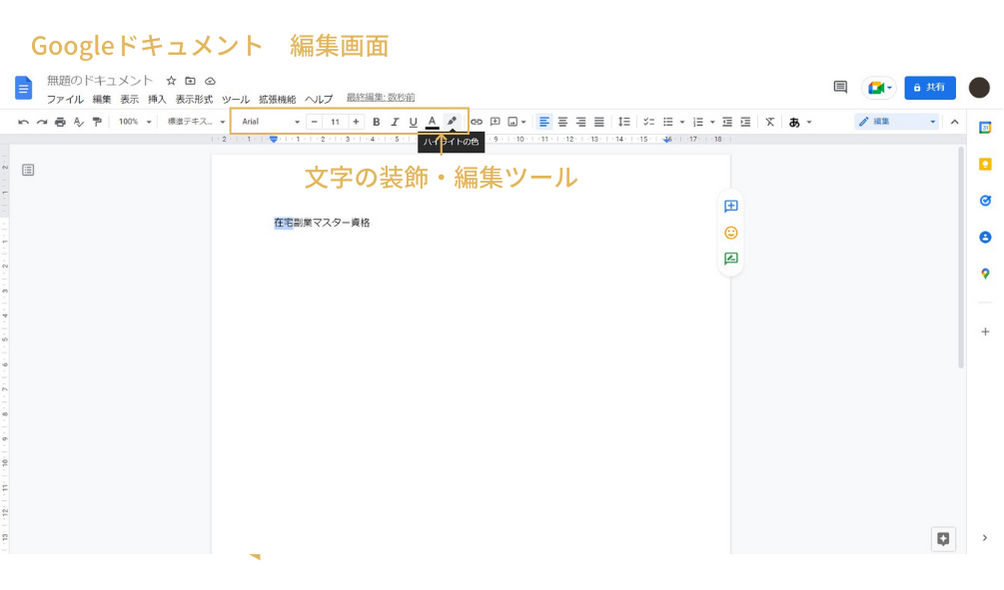
スタイルの変更
Googleドキュメントでは、文字にスタイルを設定できます。
通常の文章は「標準テキスト」として打ち込むのが一般的です。タイトルや見出しにはそれに合ったスタイルを設定しましょう。
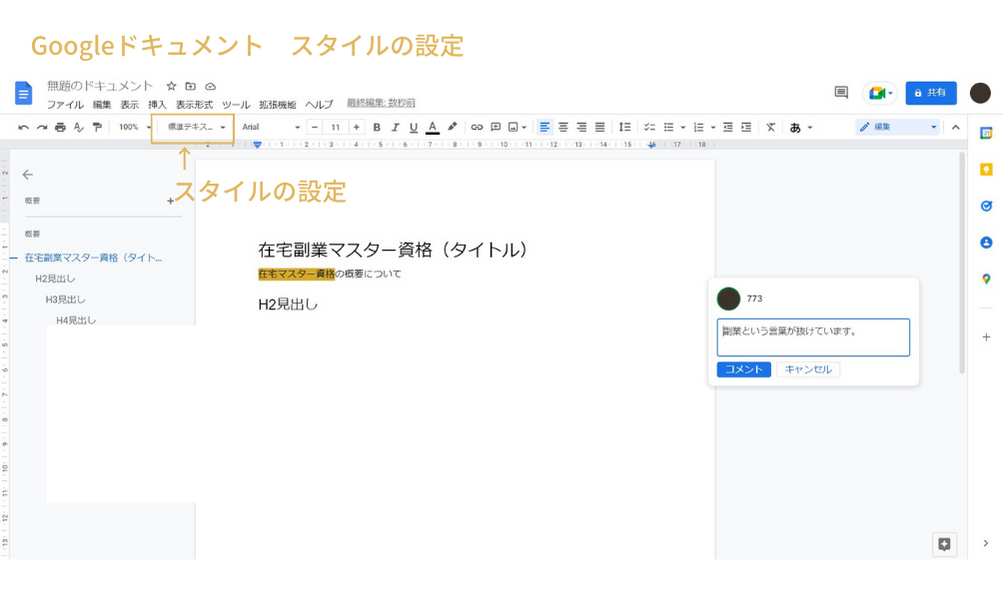
スタイルを設定することで、画面の左側に目次を表示させることができます。この目次をクリックするとそのページを即座に表示できるため、文章が長くなってきたときに便利です。
誰かと共同で作業するときも、文章の見やすさは非常に重要になります。こうした便利機能を活用しながら作業しましょう。
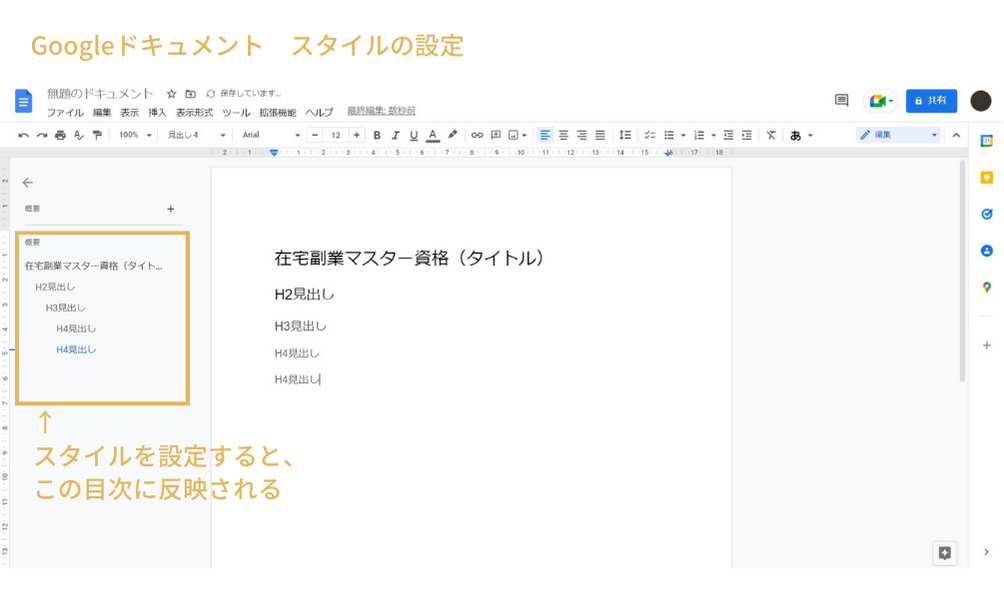
Googleドキュメントの活用
在宅副業ワークの中には、Googleドキュメントを用いて情報共有や作業をする案件があります。そうでない場合でも、Googleドキュメントを使用すると便利な場面もあります。どんな風に活用されているのか知っておきましょう。
マニュアルの共有
Googleドキュメントには、共有作業のしやすさやスタイルによる目次機能など便利な機能が多数あります。この機能を生かして、Googleドキュメントで案件の作業マニュアルを作成する発注者も多いです。
共有設定などの留意事項はGoogleスプレッドシートと同様です。
複数人での文章作成・チェック
Googleドキュメントは、共有機能を生かして共同作業に用いられるケースが多くあります。複数人で一つの文書を作成する場合や、担当者のチェックが必要な場合などです。
担当者のチェックはコメント機能などで行われます。重要事項をすぐに確認したり、気になるところがあれば気軽に修正提案できるのが利点です。
Webライティング記事の納品
GoogleドキュメントでWebライティング記事の納品を求められるケースもあります。
多くの場合は、発注者側から既存のドキュメントを共有されます。そこに直接記事を書き込みましょう。
在宅副業ワークの効率化
Webライティング記事案件などで、作業・納品にGoogleドキュメントを指定されていない場合でも、活用する方が便利な場面があります。
例えば、Webライティング案件のミスを減らしたい場合です。Googleドキュメントには、簡単な誤字脱字チェック機能が搭載されています。誤字脱字を完全に失くせるわけではありませんが、自分の目でのみ確かめるよりもミスが起こりにくいです。
また、文字数が膨大な文書を作成する場合は、スタイルによる目次機能を活用することで、進捗を把握・管理しやすくなるでしょう。
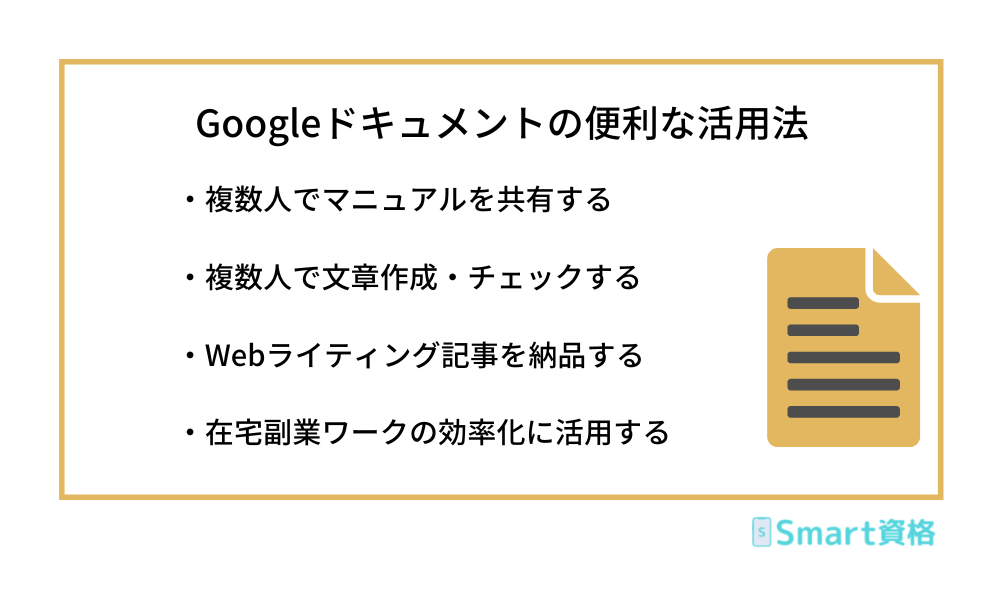
確認問題
第9章で学んだことを確認してみましょう。
