
この章からは、無料動画編集アプリ「VLLO」の紹介をしていきます。
「VLLO」では、商用利用可能となっているので、縦型動画作成の案件を受注する際はこちらのアプリの使用がおすすめです。
それでは、ここから「VLLO」の詳しい使い方について解説していくので、しっかりと学んでいきましょう。
今回使用する「猫の動画」は、下記からダウンロードをしてください。
教材で学習を進めながら、実際に一緒に操作してみましょう。
動画の選択
ここでは、VLLOで編集する動画の選択をしていきます。
1.「新たなプロジェクト」をタップします。
2.「動画」を選択後、編集したい動画(今回は猫の動画)を選択します。
3.「プロジェクト作成」をタップします。
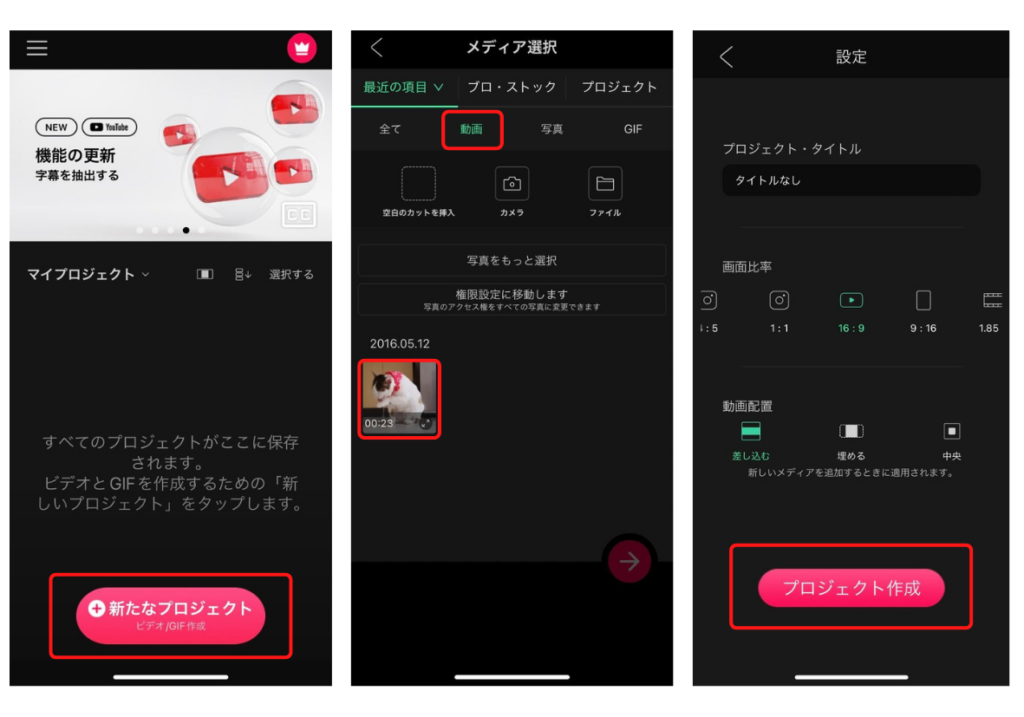
画面サイズの設定
次に画面サイズの設定です。デフォルトでは「16:9」となっていますが、縦型動画では「9:16」に変更する必要があります。
動画の選択時にも画面比率の設定ができますが、この設定は後からでも変更可能です。
1.画面上の「歯車」をタップします。
2.デフォルトでは画面比率が「16:9」になっているので「9:16」を選択します。
3.選択したら、右上の「✓」をタップして完了です。
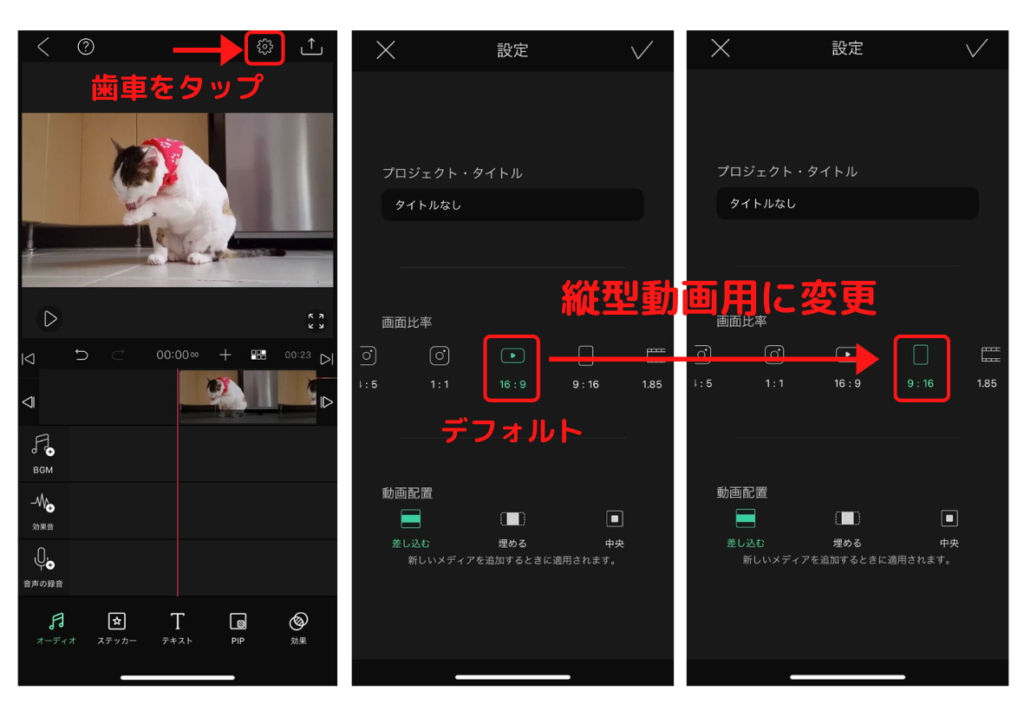
横型動画だったのが、縦型動画に変更されます。
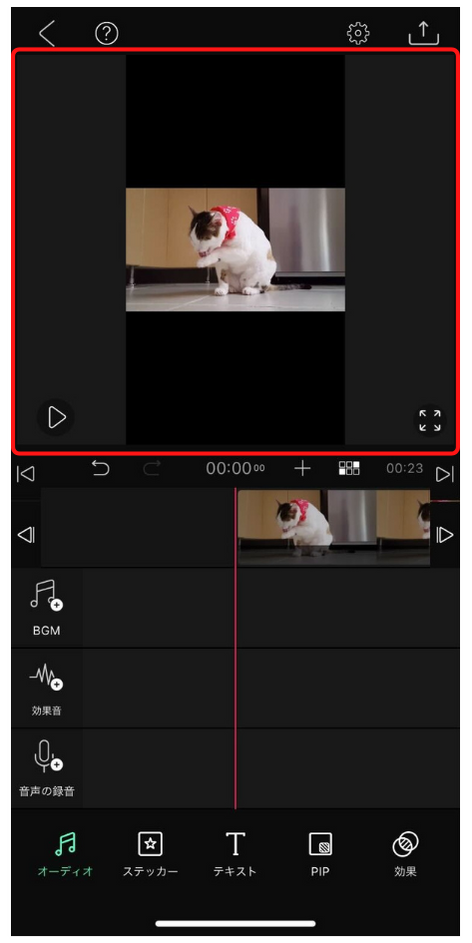
編集画面を閉じる
編集画面を閉じる際には、左上の矢印をタップすると最初の画面に戻ることができます。
編集したデータを開く場合には、マイプロジェクトの該当データを選択することで開くことができます。
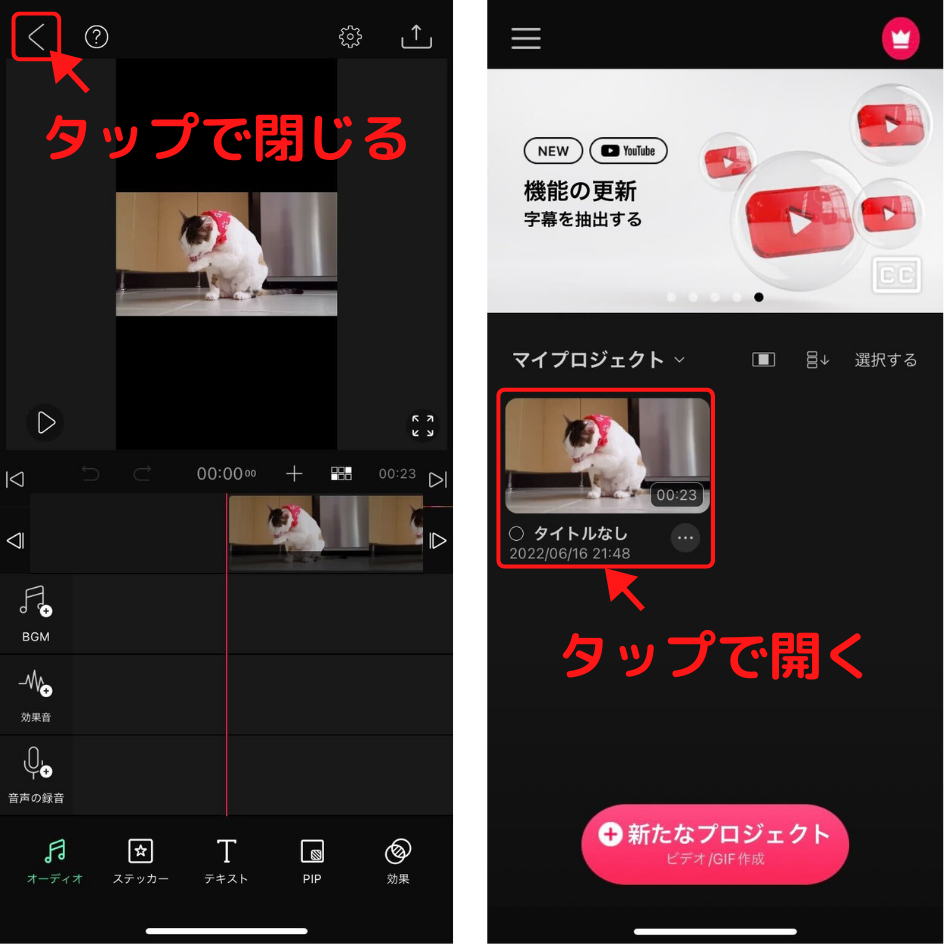
動画の保存
VLLOでは、動画の保存は「自動保存」となっています。
VLLOを初めて操作した人は「保存ボタンがないから保存ができない!」と思う人もいますが、自動的に保存されるので安心してください。
ツールの配置
ここでは、ツールの配置の説明をしていきます。
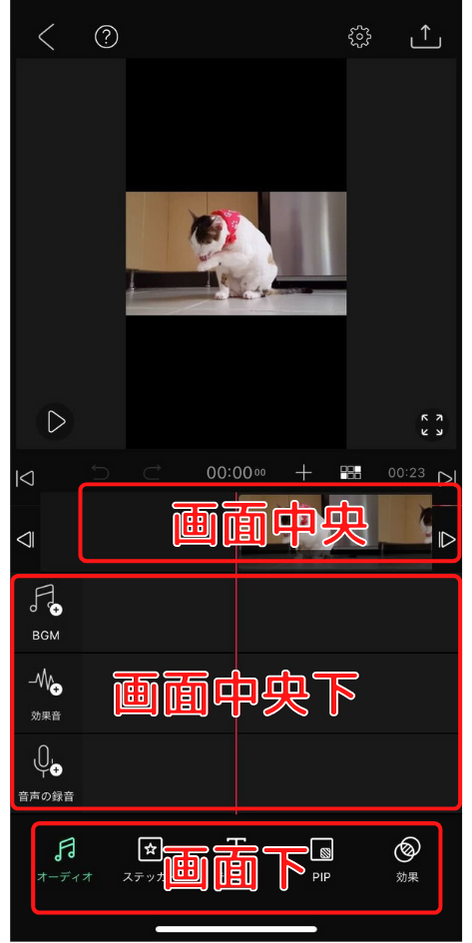
画面中央
画面中央は「動画編集エリア」です。
サイズの調整や速度の調整など、動画本体を編集する場合に使用するためのエリアです。
画面中央下
画面中央下は「動画に追加した素材を管理するエリア」です。
- BGM
- ステッカー
- フレーム
- テキスト
- 字幕
などを追加すると、ここに表示されるようになっています。
画面下
画面下は「機能エリア」です。
オーディオやステッカーなど、使いたいツールを選択するために使用します。
VLLOの起動・設定はできましたか?
最初は難しく感じますが、何度か試していくうちに慣れてくるので、わからない部分があったら再度手順の確認をしていきましょう。
次は、第9章「カット編集の流れ」です。
