
[引用:Canva]
Canvaはシンプルでとても簡単です。初めての人でも、すぐにおしゃれな画像作成ができるのでおすすめです。
動画制作では、サムネイルと呼ばれる画像のデザインをすることがあります。そこで、バナー・イラストなども作成できるCanvaの使い方をご紹介していきます。
Canvaとは?
Canvaとは、無料でおしゃれな画像を簡単に作れるデザインツールです。
無料版・有料版があり、有料版ではデザインの幅も広がりますが、無料版でも多数のデザインツール利用することができます。
Canvaで作成可能なものは「ブログなどのアイキャッチ画像」「SNS向け画像」「プレゼン資料」「名刺」「ロゴ」「ポスター」など数多く作成できます。パソコンだけではなく、スマホやタブレットでも手軽に作成可能です。
以下の画像のように簡単にイラスト作成が可能です。
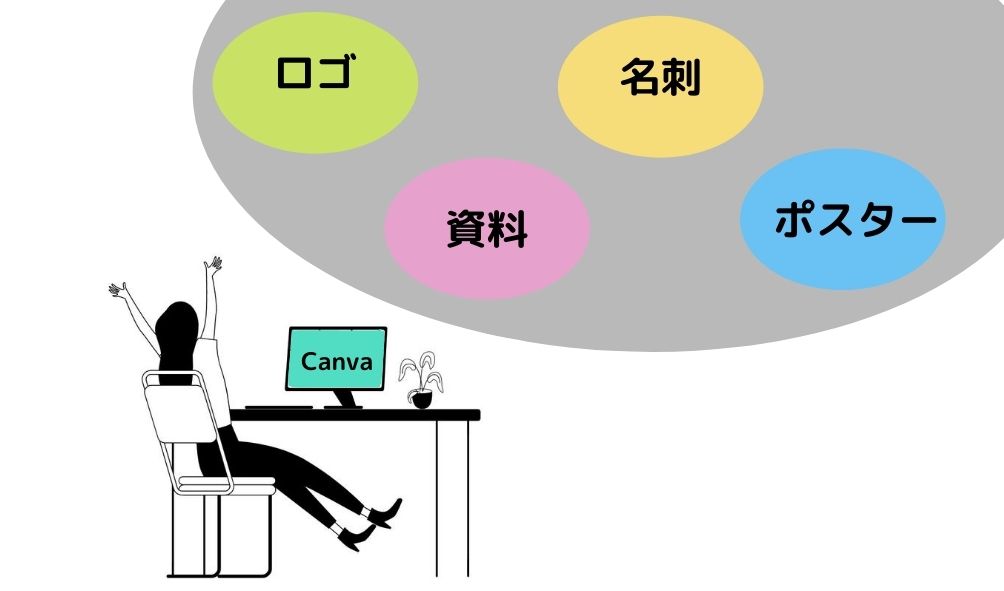
Canvaの始め方
Canvaを始めるには、会員登録が必要です。
簡単に登録できるので、以下の手順で登録してみましょう。
手順①Canvaにアクセス
以下のURLからCanvaのサイトにアクセスしましょう。
https://www.canva.com/
手順②登録
登録方法は「Facebook」「Googleアカウント」「メールアドレス」の3種類です。
また、GoogleアカウントでCanvaに登録した場合、Googleアカウントへのログインと同じパスワードでCanvaにログインできるので、パスワードの管理もしやすくなります。
手順③登録完了
ダッシュボード画面が表示されれば登録完了です。使う機会の多い人は、ブックマークしておきましょう。
Canvaの基本的な使い方
Canvaでは、様々なデザインを作成することができますが、ここでは、名刺作成を例にご紹介していきます。
名刺だけではなく、色々な使い方があるのでチャレンジしてみましょう。
手順①デザインする素材の選択
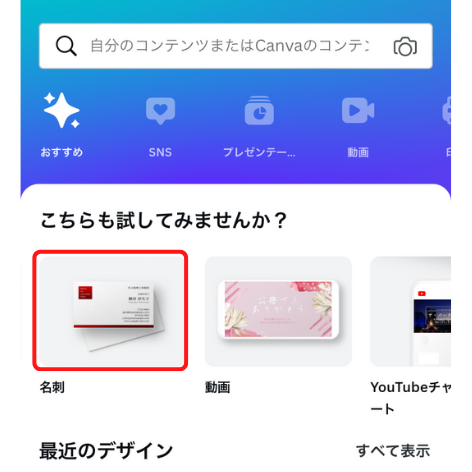
一覧の中から「名刺」を選択します。
手順②デザイン開始
画面が切り替わって、白紙のキャンバスが出てきます。
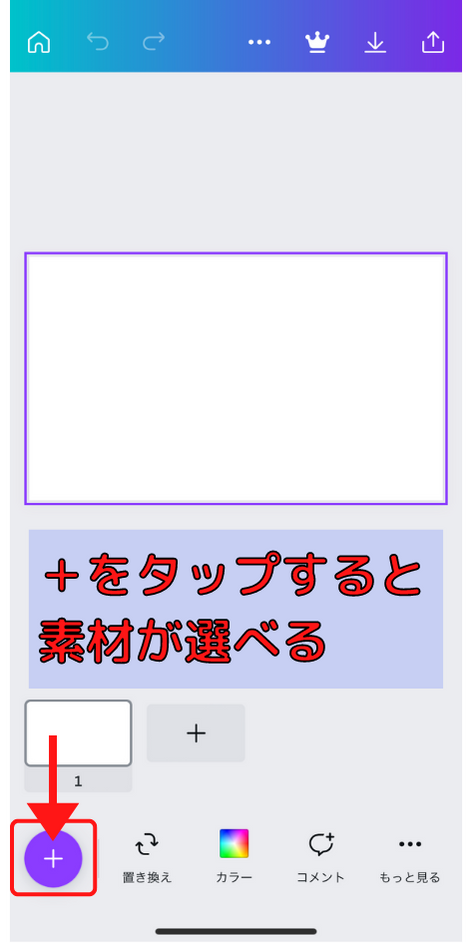
「+」をタップしてテンプレートから好きなものを選択すると、キャンバスにテンプレートが反映されます。
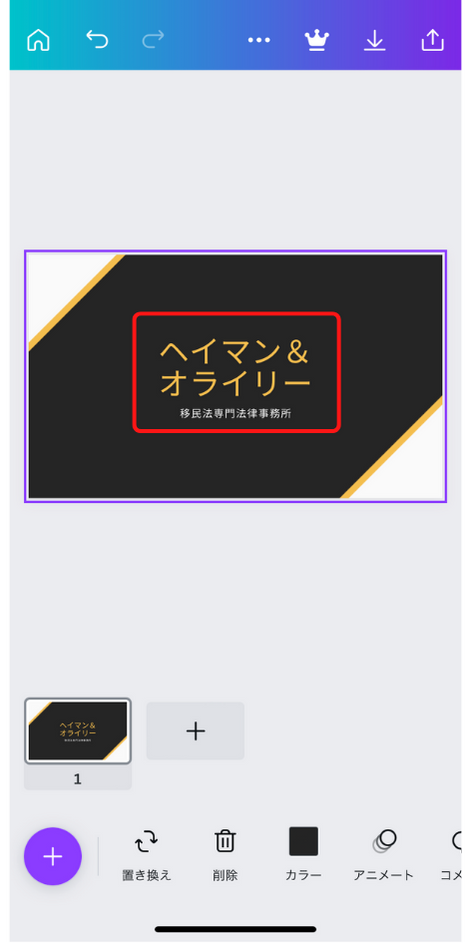
下記画像は、上記画像の赤枠の文字の部分をクリックして打ち替えました。
フォントを変更するには、画面下の「フォント」をタップします。
今回は文字のみの編集でしたが、色々とカスタムもできるので試してみてください。
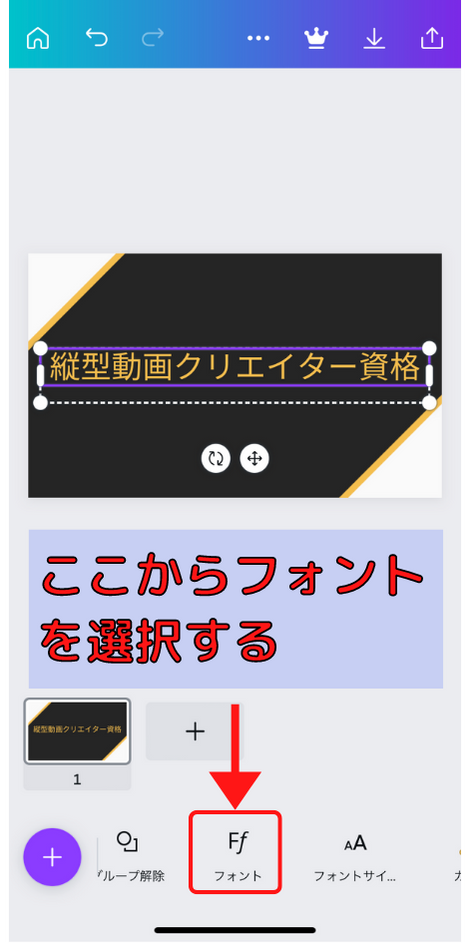
手順③ダウンロード
デザインが完成したら、右上の「ダウンロード」をクリックします。
カメラロール(写真アプリ)に自動的に保存されます。
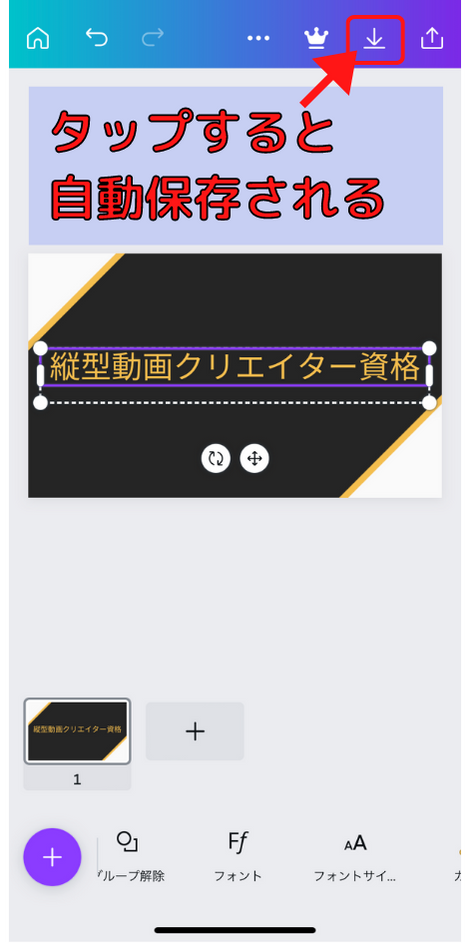
これで完成です。簡単におしゃれな名刺を作成することができます。
初めての方でも簡単に作成することができるので、ぜひ挑戦してみてください。

Canvaを使う時の注意点
便利なCanvaですが、テンプレートや写真の中には、有料の素材も含まれています。透かしロゴが入っている素材を使う際には注意が必要です。
有料素材を使っている場合、完成後にダウンロードを進めると、支払い画面が表示されることもあります。
その場合、有料素材を無料素材に変更すれば、問題なく無料でダウンロードができます。写真・スタンプの場合は、王冠マークがついているものが有料素材です。
Canvaは、使い方を覚えるだけでデザインの幅が広がります。無料でここまで使えるツールは中々ないので、ビジネスとして使用している人も多いです。
Canvaの使い方はいかがでしたか?
サムネイルの作成だけではなく、Canvaはデザインをするのに使いやすいアプリです。Canvaを積極的に活用して、デザインの腕を磨いていきましょう。
次は、第15章「仕事の獲得方法」です。
