
この章では、VLLOで作成した動画の書き出し方法を紹介していきます。
1.右上の「↑」をタップします。
2.「抽出する」をタップします。
3.広告が流れるので、広告が終わったら広告画面を消します。
4.カメラロール(写真アプリ)に自動保存されて完了です。
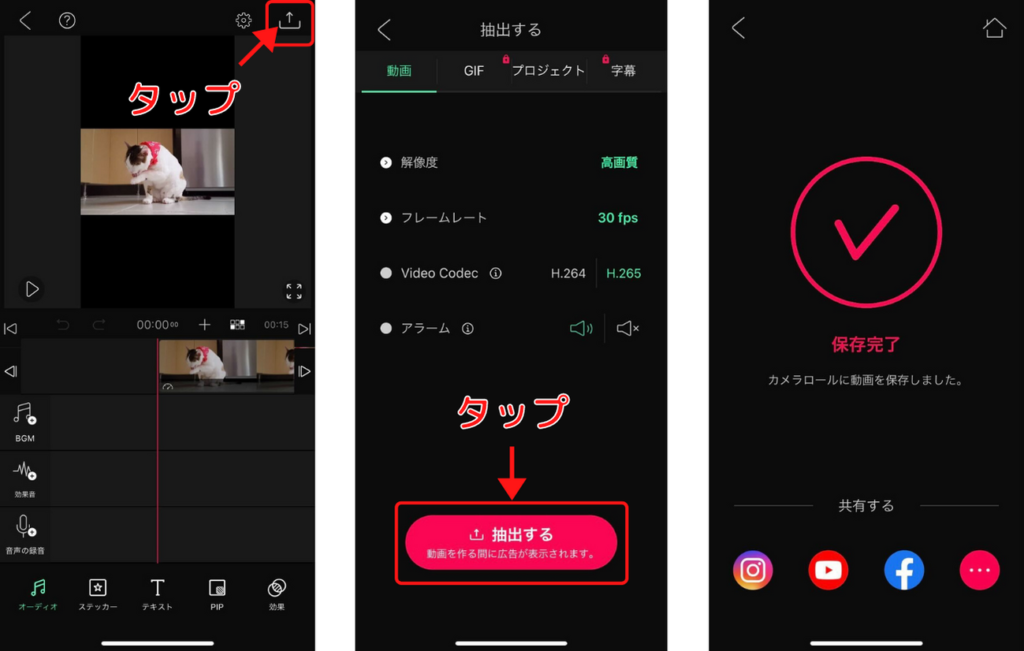
保存先の指定
カメラロール(写真アプリ)以外に保存したい場合には、下記手順で進めていきます。
1.保存完了画面の状態で「・・・」をタップします。
2.ウィンドウが出てくるので「保存したい場所を選択」して完了です。
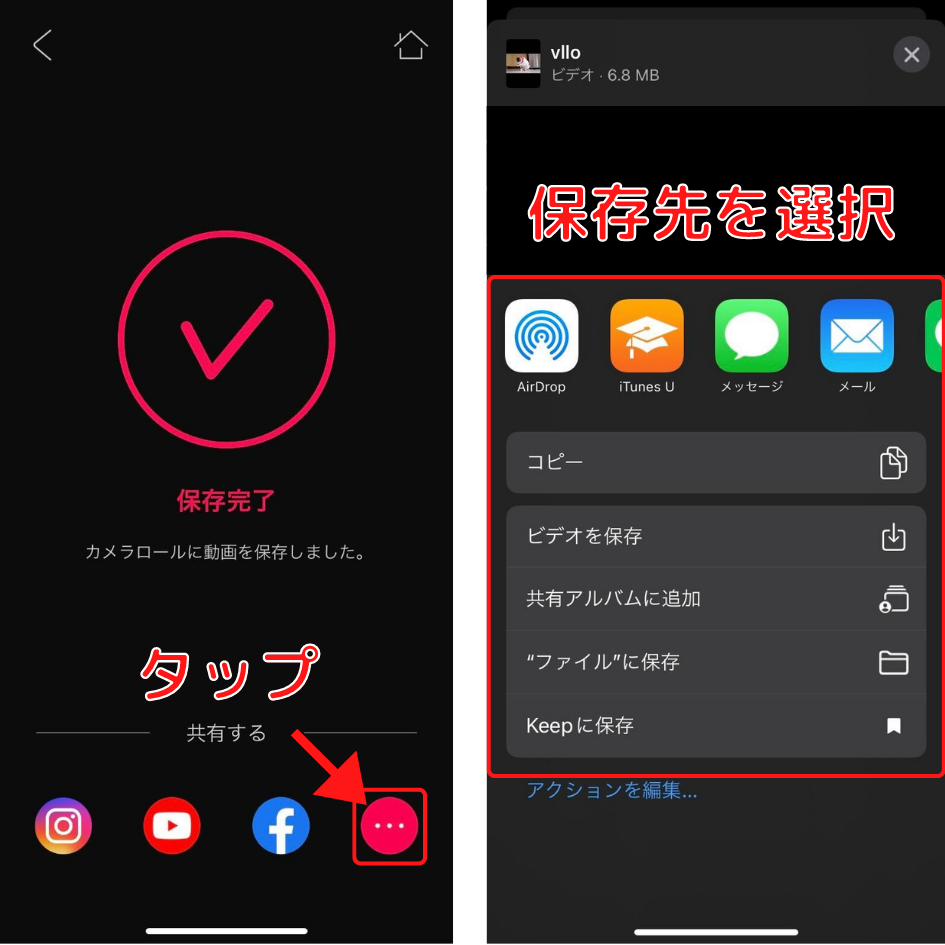
高画質で保存
「せっかく作成した動画だから高画質で保存したい…」という人も多いかと思います。
動画を抽出する前に、画質の設定をしていきます。
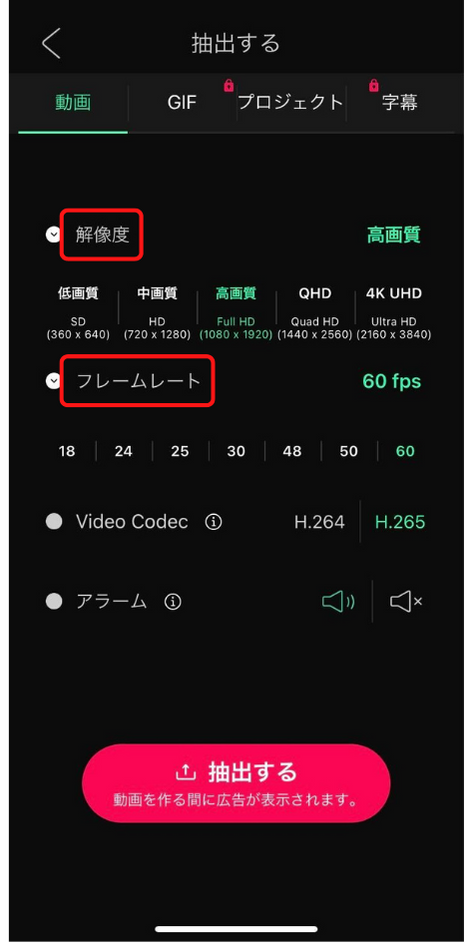
高画質を希望する場合には、解像度は最上を選択します。
最上は4K画質に対応した動画の書き出しが可能です。また、動画の滑らかさを決めるフレームレートは「60fps」がおすすめです。フレームレートが高くなると、スムーズな動画を楽しむことができます。
しかし、もとの素材の解像度が低いと、解像度・フレームレートを上げても画質は変わりません。高画質の動画を作成したい場合には、撮影時のもともとの素材の画質にもこだわる必要があります。
解像度やフレームレートを上げると、動画の容量が大きくなります。そのため、保存をするときに通常より時間がかかることもあります。
動画の保存中は、アプリを閉じたりしないように注意してください。
VLLOのまとめ
動画の保存は問題なくできましたか?
これで、VLLOの使い方の解説は終了です。操作方法を覚えてしまえば、スムーズな編集ができるようになるので、慣れるまで様々な機能に触れてみてください。
次は、第14章「デザイン・編集ができる「Canva」の使い方」です。
