
この章では、動画のカット・テキスト編集について解説していきます。
動画編集をしていく中で、とても重要で必要な作業です。この作業がスムーズに行えるかで縦型動画が完成するまでの時間が大きく異なります。
動画のカット方法
動画のカットでは、動画に使いたくない部分をカットしていきます。
カットは、ショートムービーにしたり、NGシーンをカットしたり、必要な情報だけを詰め込んだテンポの良い動画にしたい場合など、動画編集をしていくために覚えておきたいテクニックです。
それでは、カット方法を解説していきます。
1.カットしたいクリップをタップします。
2.カットしたい部分の開始にバーを合わせて「分割」をタップします。
3.カットしたい部分の終了にバーを合わせて「分割」をタップします。
4.これでカットしたい部分が独立したクリップになります。カットしたいクリップをタップして「削除」を押すとカットされます。
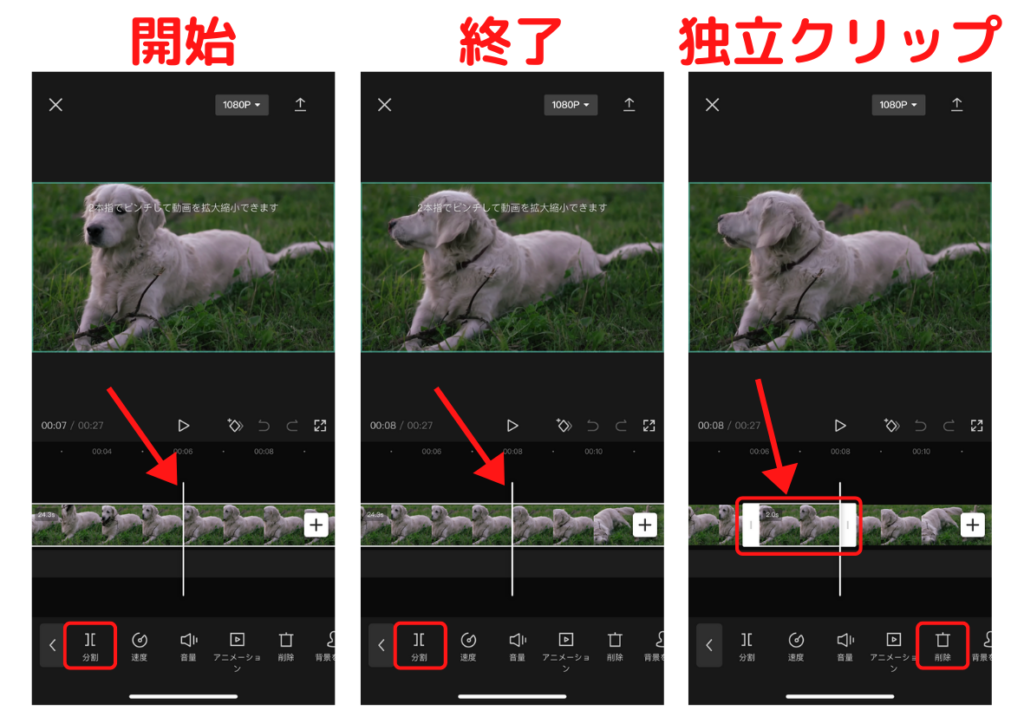
テキスト編集
テキストの編集では、動画の雰囲気や好みに合わせて様々な編集をすることができます。
テキストは、動画を見たユーザーに対してさらに縦型動画を見やすくする効果があります。テキスト入れは手間もかかりますが、テキストによる効果は大きいので積極的に使用していきたい機能です。
それでは、下記でテキスト入れの手順を解説していきます。
テキストでの文字入れ・ステッカー
1.編集画面の下にある「テキスト」をタップします。
2.「テキストを追加」をタップして動画に入れる文字を入力していきます。このとき、絵文字を入れたい場合には「ステッカー」をタップしてください。
3.表示された文字をタップしながら移動させたり、文字のサイズ・向きを変更できます。
4.文字に効果を加える場合には「スタイル」「エフェクト」「吹き出し」「アニメーション」から加工可能です。
5.「✓」をタップして完了させます。
6.ビデオクリップの下あたりに入力したテキストが表示します。表示タイミングや表示時間を調整して完了です。
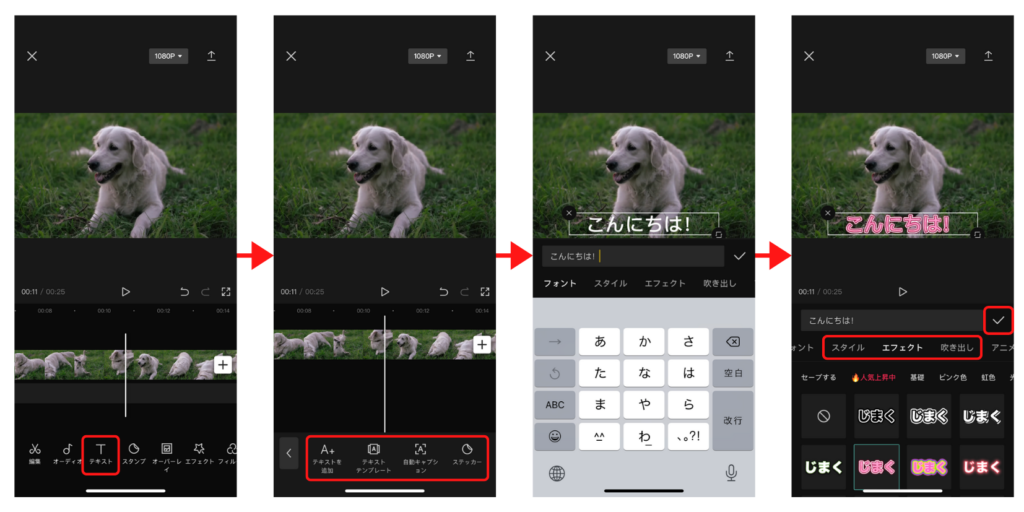
テキストの読み上げ
TikTokで定番化している、挿入したテキストの「読み上げ」をさせるための手順を解説していきます。
1.通常通りテキスト挿入後「テキスト読み上げ」をタップします。
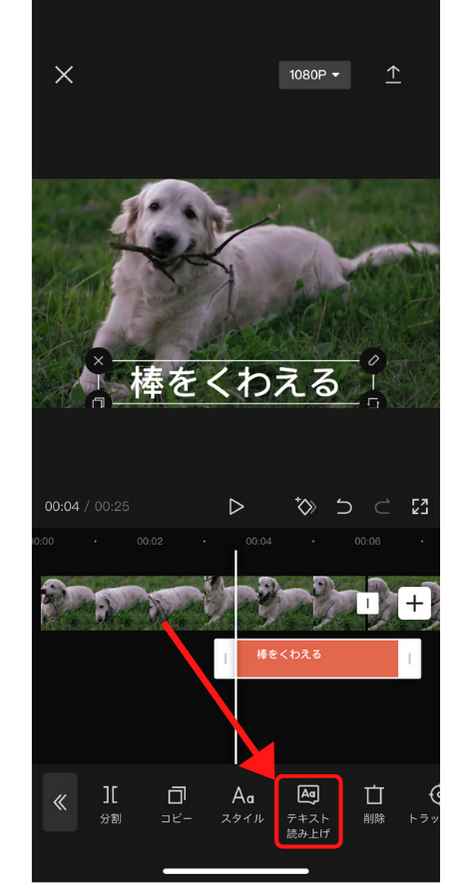
2.読み上げボイスは、様々な種類の中から選択可能です。
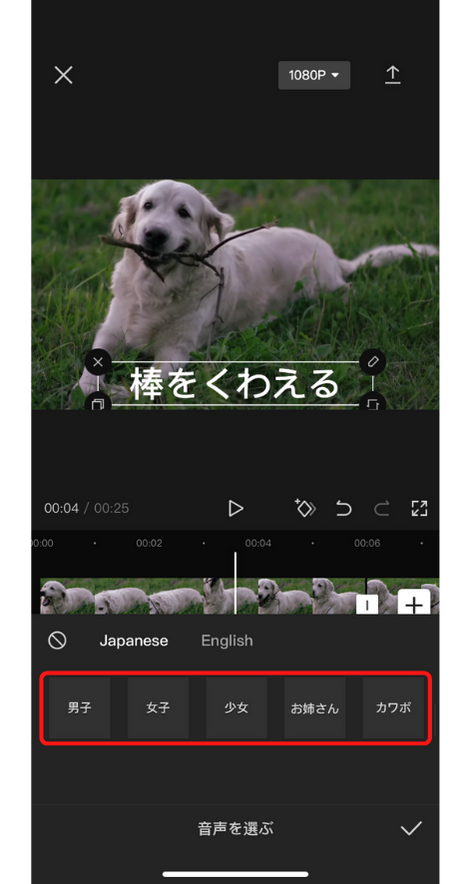
英文テキストの挿入を行った場合には「English」内の数種類の英語発音ボイスを選択することも可能です。
3.ボイスの選択が終わったら、画面上の読み上げ時間を示すテキストが配置されているのがわかります。
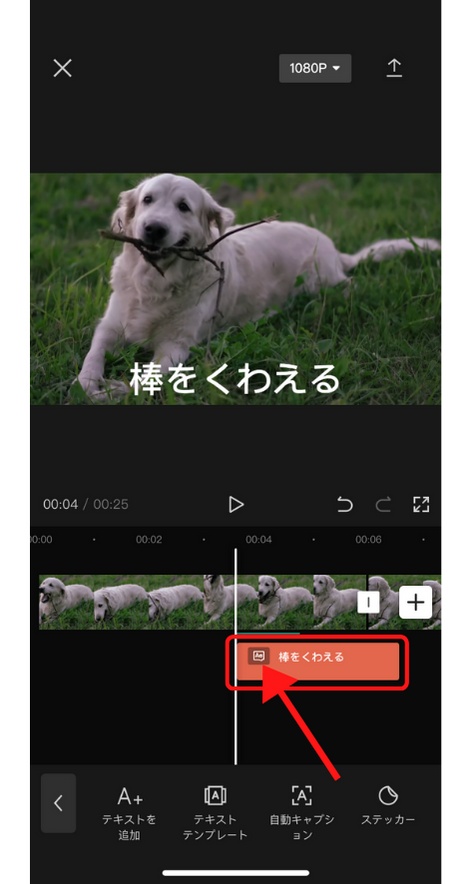
ここまで完了したら、画面中央付近にある再生ボタン「▷」を押して、このテキストの部分に来たときに選択したボイスで読み上げられることを確認します。
しっかりと読み上げられれば、テキストの読み上げは終了です。
動画のカットとテキスト編集はできましたか?
動画のカットとテキストの挿入は、視聴者が見やすい動画にするための重要なテクニックです。良い動画になるように、何度も練習を重ねてみてください。
次は、第4章「BGM・効果音・アフレコ・音量調整」です。
