
この章では、CapCutの様々な機能を紹介していきます。
どの機能も今後の縦型動画の制作に役立つ機能が多いので、しっかりと学んでいきましょう。
別の動画・画像の追加
プロジェクトに別の動画・画像を追加して、一つの動画にしたい場合に便利な機能です。
1.画面右にある「+」をタップします。
2.動画・画像を選択して「追加」をタップします。
3.新しい動画クリップが追加されたら、長押しして好きな位置に移動させます。
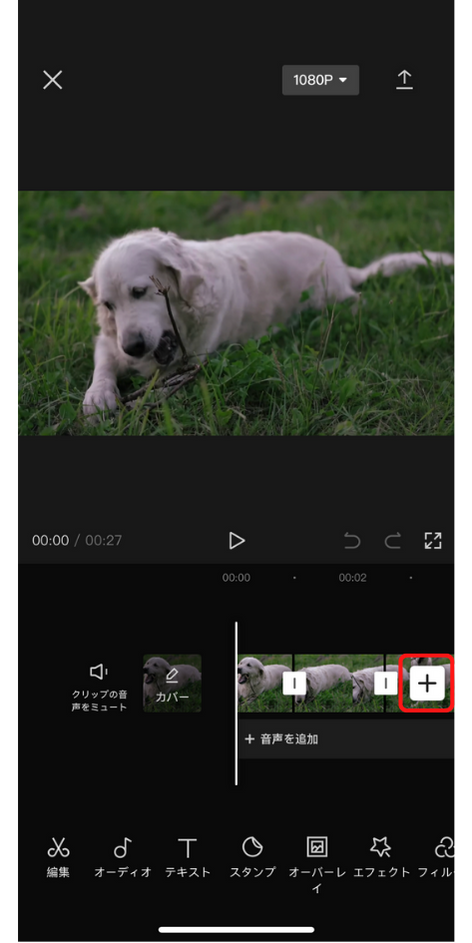
ワイプの入れ方
ワイプ(ピクチャーインピクチャー)と呼ばれる機能は、メインの動画の上に別の動画を表示させる編集方法のことです。
バラエティ番組などによく使われています。
1.「オーバーレイ」をタップします。
2.「はめ込み合成を追加」をタップします。
3.動画・画像を選択して「追加」をタップします。
4.ワイプのサイズは、ピンチイン・ピンチアウトで調整します。
5.その他調整は、画面下のメニューから選択します。
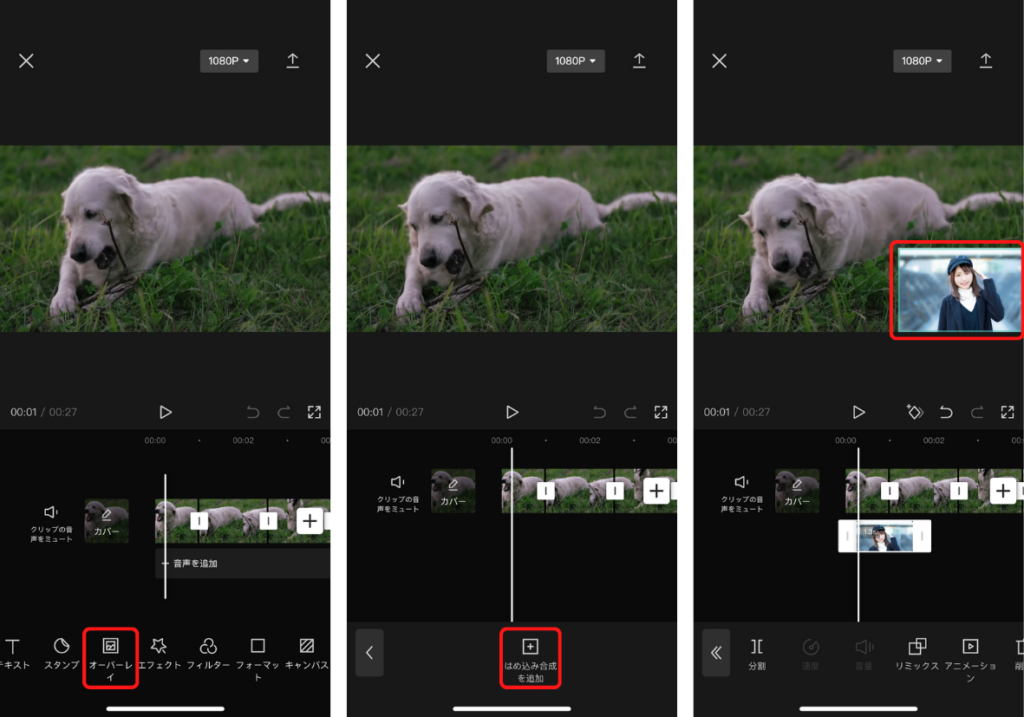
画面分割
画面を分割して、2画面・3画面など複数の動画を表示させたい場合にも、ピクチャーインピクチャーの応用で可能です。
ゲームをしている画面、プレイしている人を1つの画面に収めたり、異なる場所で撮影した動画を1つの画面に収める場合に活用できます。
1.「オーバーレイ」をタップします。
2.「はめ込み合成を追加」をタップします。
3.サイズ・位置の調整をします。
4.必要に応じて、1~3を繰り返して複数の動画・画像を追加します。
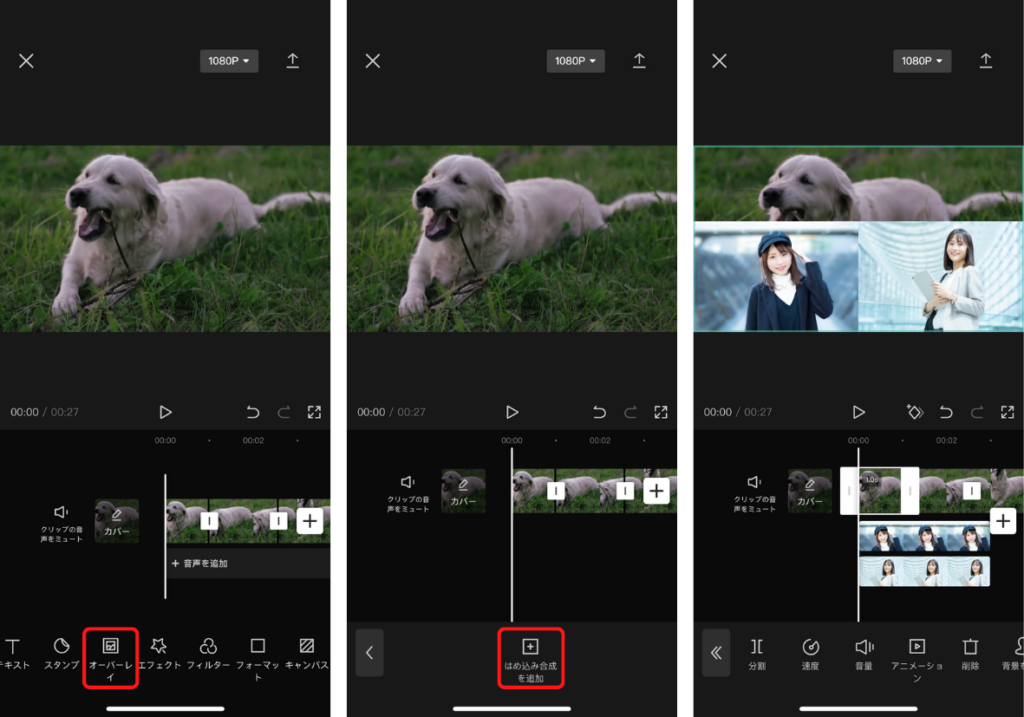
明るさ調整
動画が見にくいときや明るいときは、明るさを調整します。
1.クリップを選択します。
2.「調整」→「明るさ」の順にタップしてください。
3.スライダーで明るさを調整します。
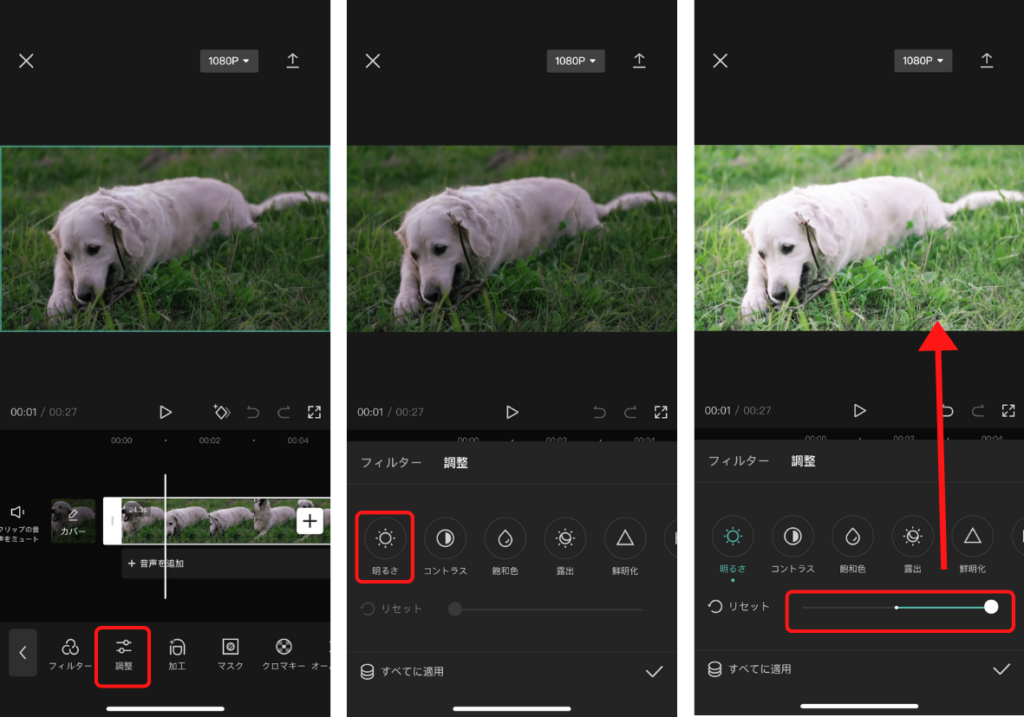
再生速度の変更
再生速度は、動画にメリハリがつきます。
リアクションを見せたいとき、動きの速いものをみたいときはスローにしたり、長時間同じ映像が続く場合には視聴者に飽きられてしまうので、早送りにしたりといったように再生速度を変更します。
1.クリップを選択してください。
2.「速度」→「通常」の順にタップしていきます。「曲線」を選択すると、速度の変化を好きなパターンから選ぶことが可能です。
3.スラーダーを移動させて、再生速度を選んで終了です。
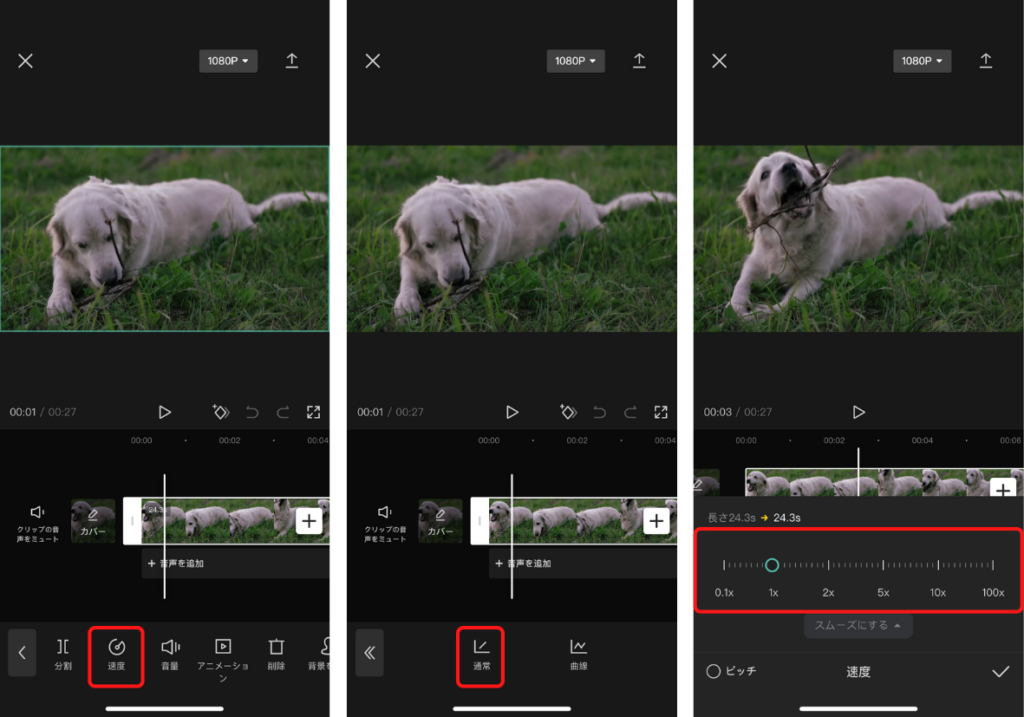
逆再生
状況によって、動画を逆再生したい場合もあります。CapCutでは、簡単に逆再生をするための機能もあります。
1.クリップをタップします。
2.画面下のメニューにある「逆再生」をタップします。
3.読み込みが終了すると、逆再生が完了します。
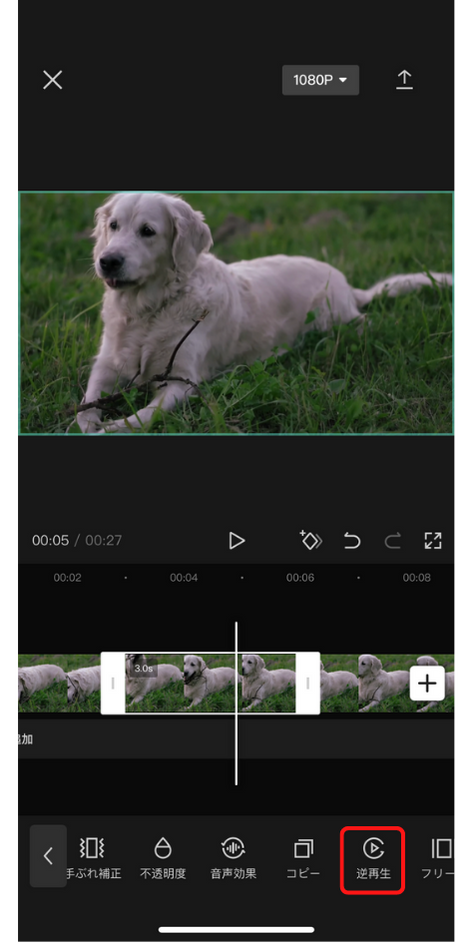
「CapCut」ロゴの消し方
CapCutで動画を制作すると、下記のようなロゴが表示されます。
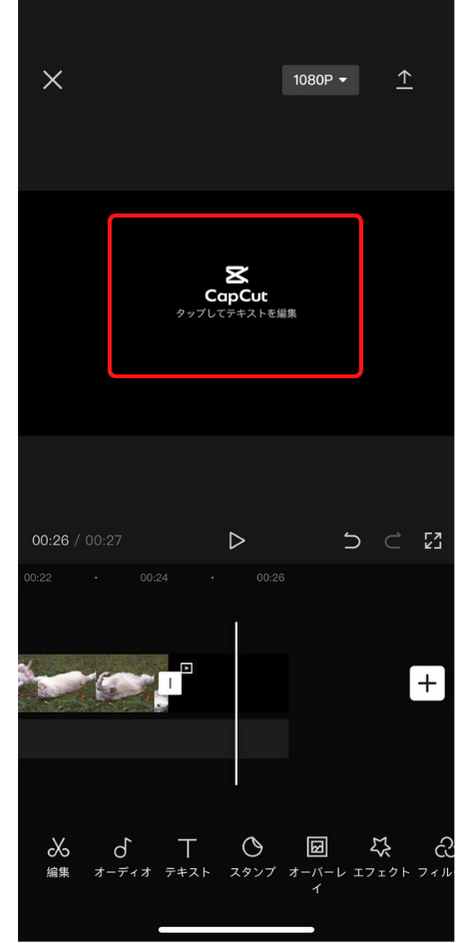
このようなロゴは、通常は有料課金をしなければ削除することはできません。
「CapCut」では、有料課金をしなくても簡単に削除することが可能です。
下記画像のように、ロゴクリップを選択して画面下の「削除」をタップすることで簡単に削除することができます。
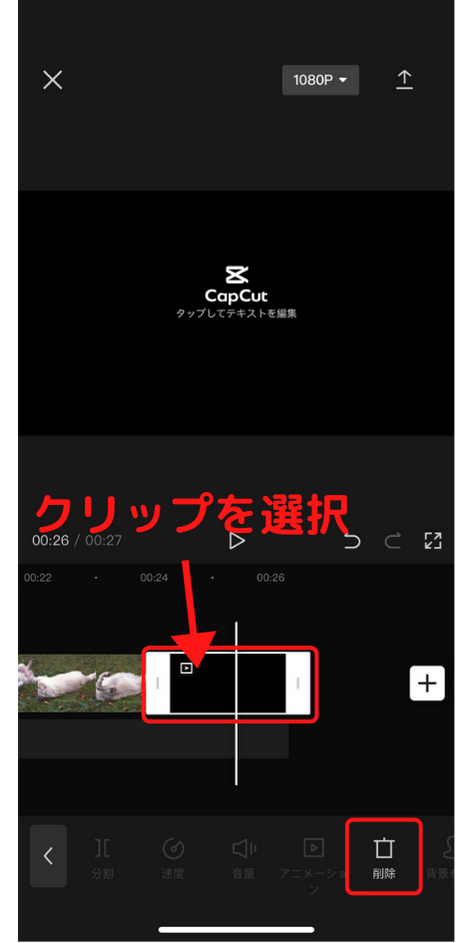
上記の方法でロゴクリップを削除すると、動画の最後に表示されていたロゴの削除が可能です。
動画の最後に「CapCut」のロゴを表示させたくない場合には、この方法で削除をしてください。
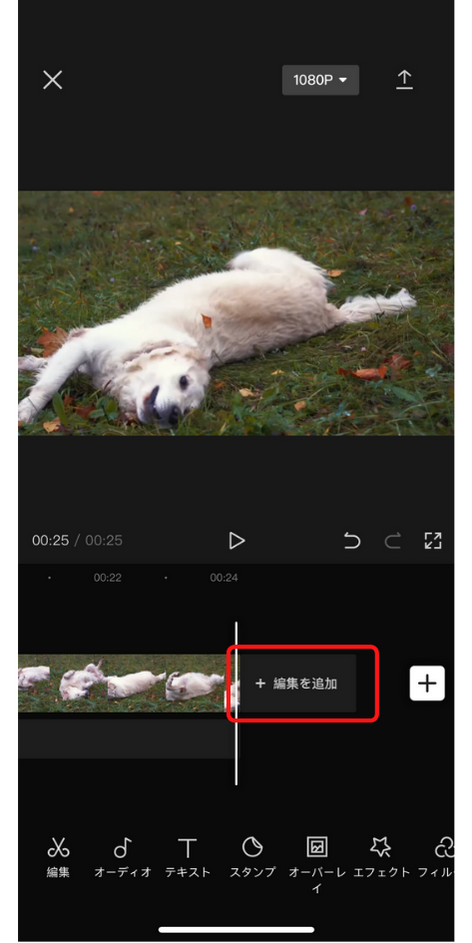
その他の機能の使い方はいかがでしょうか?
どの機能も縦型動画の制作に役立つ機能が多いので、ここぞという時に使えるようにしておきましょう。
次は、第7章「CapCutで作成した動画の書き出し方法」です。
